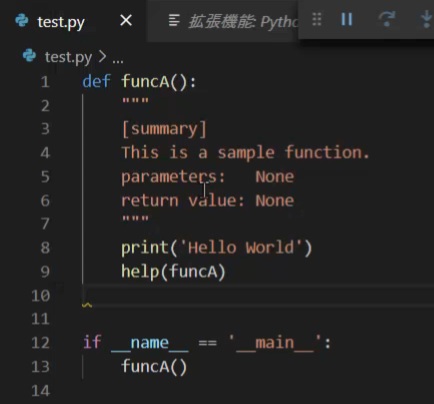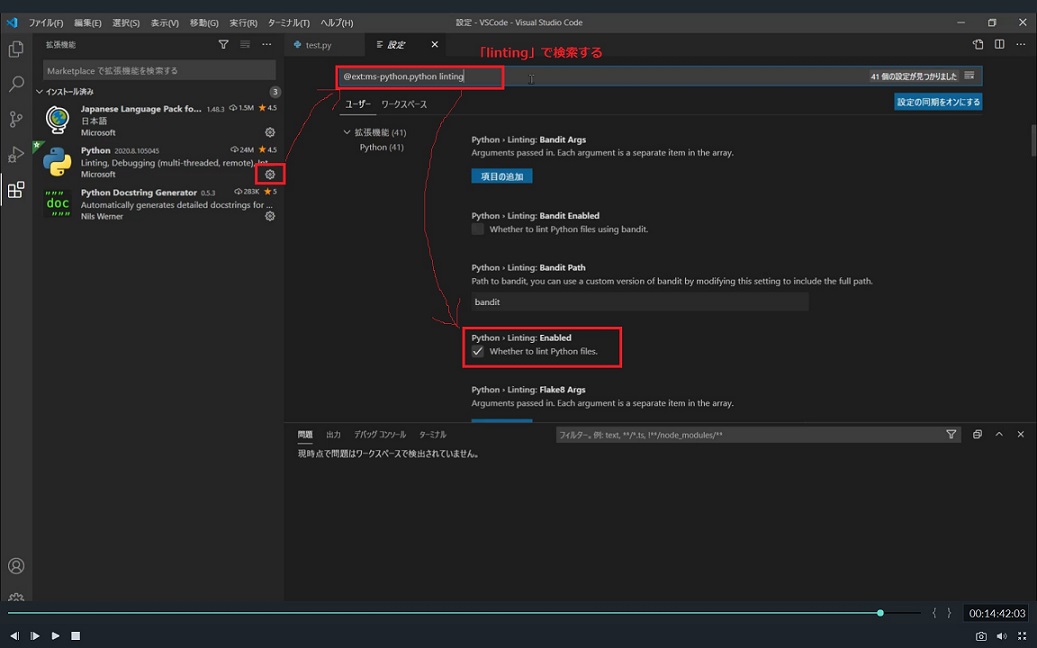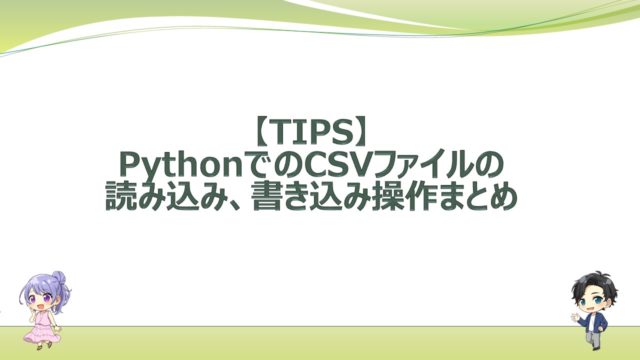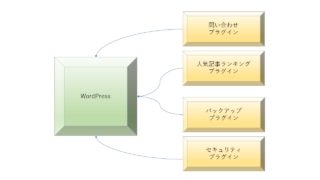ライフスタイルブログを運営しているミウラ(
@miumiu06171)です。
こんにちは、普段はフリーランスでシステムエンジニアをしております。
フリーランスでエンジニアを始めてから新しく学ぶプログラミング言語も増えてきました。
複数のプログラミング言語を学んできて思うのですが、開発環境の構築でまずつまずくことも多々あるように思います。
最近では、ビッグデータを扱う分野やAI技術で人気を集めているPythonを実務で使っています。
そこで、初心者の方向けにVisual Studio Code(以下、VSCodeとする)を使ったPython開発環境の構築方法を解説し、スムーズにスタートをきるために本記事が役立てば幸いです。
VSCodeを使ったPython開発環境の簡単構築【Windows版】
開発環境の構築とは、プログラムを書いたり、実行できる環境を自分のコンピュータに用意することをいいます。
今回Pythonでプログラムを書いたり、実行したりするためにVSCodeを使っていきます。
VSCodeは、Microsoft社が提供する複数のプログラミング言語にも対応しているコードエディタです。
このVSCodeはエンジニアの多くの方が利用しているため、既にPython以外のプログラミング言語を学んでいて導入済みの場合、VSCodeのインストール部分は読み飛ばして環境構築をすすめて頂ければ大丈夫です。
以下の目次で通り解説していきます。
VSCodeのインストール
それでは早速VSCodeをインストールしていきましょう。
インストールする前にあなたのPCのOS、アーキテクチャ(32bit or 64bit)を確認する必要があります。今回Windows10の64bitを例に解説していきます。
こちらのダウンロードサイトへアクセスし、UserInstallerの64bitのリンクからVSCodeのイントーラーをダウンロードしてください。
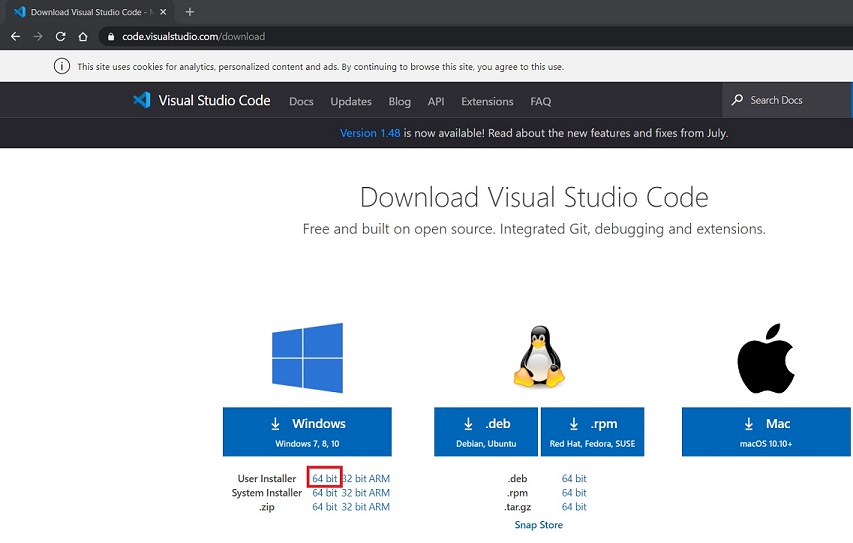
ダウンロードできた「VSCodeUserSetup-x64-1.48.2.exe」というようなexeファイルを実行し、セットアップダイアログに従ってインストールをしてください。
インストール後、以下のようにVSCodeが起動すればオッケーです。
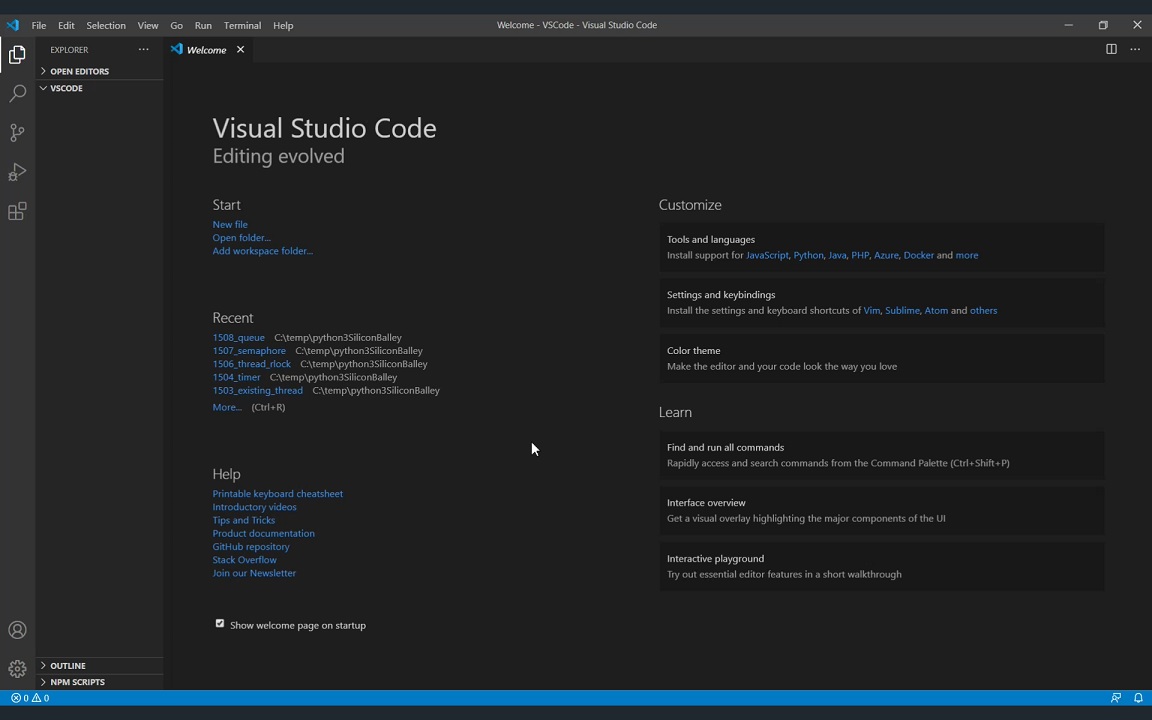
VSCodeの日本語パックのインストール
VSCodeのインストールが完了したら、インストール直後はメニューなどが英語になっているため、日本語化パックをインストールしましょう。
VSCodeを起動した状態で左メニューからExtentionsを選択し、検索メニューに「japanese」を入力して検索すると、「Japanese Language Pack for Visual Studio Code」がヒットするので、インストールしてください。
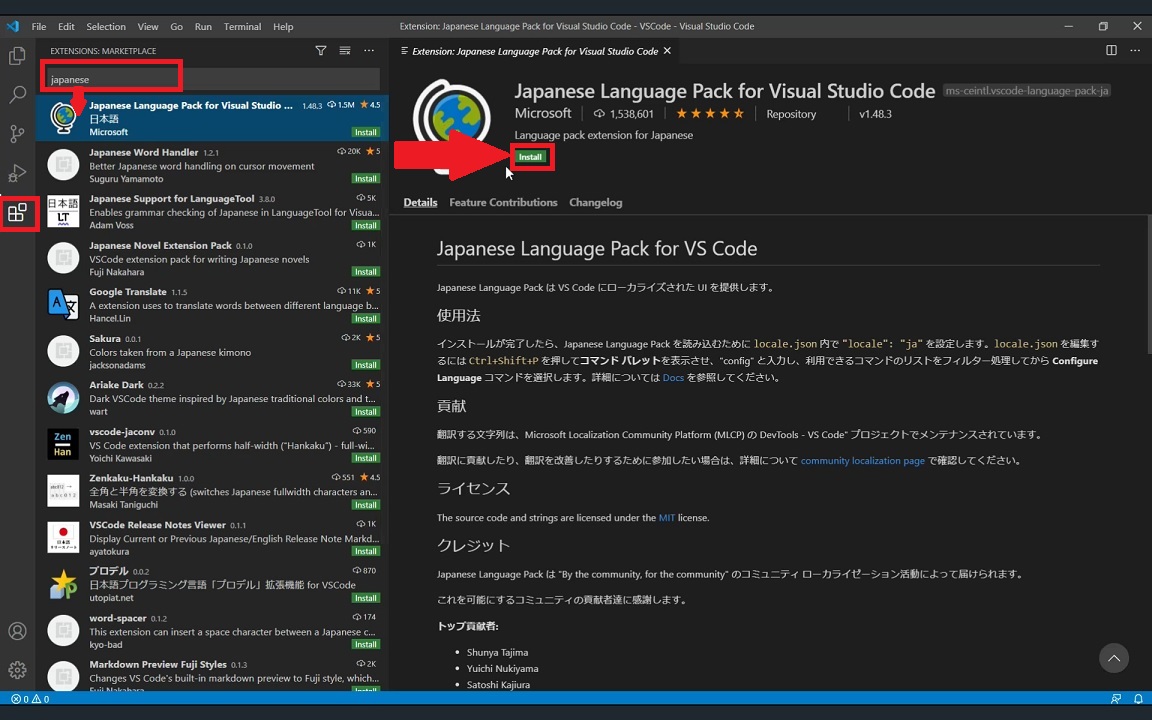
インストールが完了すると、右下に「Restart Now」とポップアップメッセージが出るので押してVSCodeを再起動してください。
再起動後、VSCodeのメニューがすべて日本語化されていればオッケーです。
Pythonのインストール
それでは、次にpythonをインストールしてきます。
最初に
こちらのpythonのダウンロードサイトへアクセスし、「Windows」リンクをクリックしてください。
リンク先のページで「Windows x86-64 executable installer」のリンクをクリックすると、pythonのインストーラのダウンロードが始まります。
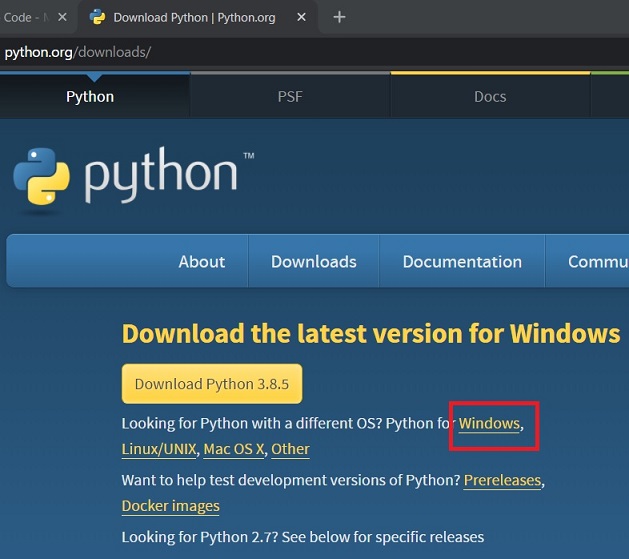
ダウンロードした「python-3.8.5-amd64.exe」をダブルクリックして実行し、ダイアログに従ってインストールをすすめてください。
なお、ファイル名の3.8.5はバージョンを示すため、数字が異なる場合がありますが気にせず同じ操作ですすめて大丈夫です。
インストールが完了したら、次はVSCode上のコンソールから実行できるようにシステム環境変数のPATH変数にpython.exeがあるパス、およびpip.exeがあるパスの2つを設定しましょう。
通常、python.exeはインスールフォルダ直下、pip.exeはインストールフォルダ直下のScriptsフォルダ以下に保存されています。よって、以下のように設定すれば大丈夫です。
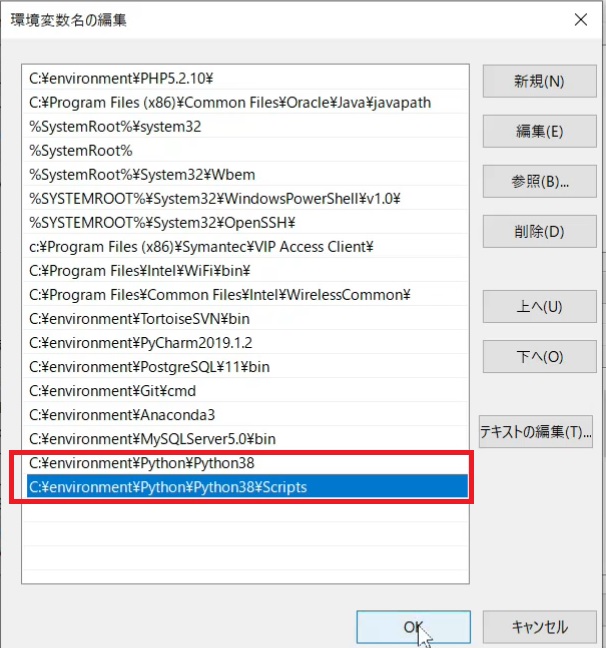
上記はpythonのインストール先が「C:\environment\Python\Python38」だったときの例です。
ここまで完了したら、VSCode上のコンソールでpythonが実行できるか確認してみましょう。
VSCodeのメニュー「表示」→「コンソール」を選択し、コンソール表示します。
コンソールウィンドウに「python --version」と入力し、バージョン情報が返ってきたらオッケーです。
Python拡張機能をインストール
VSCodeの日本語パックをインストールしたときと同様に、VSCodeのExtensionsから「python」と検索し、Microsoft社が提供している「python」拡張機能をインストールしてください。
VSCodeの拡張機能であるpythonをインストールすると、補完機能やデバッグ機能があって開発にとても便利です。必ずインストールしておきましょう。
文法チェック
python拡張機能をインストールしたころにより、pythonの文法に沿っているかチェックしてくれるか確認しておきましょう。
以下のコードを新規ファイルに入力し、「Ctrl + s」でファイル保存してください。
ファイル保存が完了すると、同時pythonの文法チェックを行い、以下のように「問題」タブにエラーを出力します。
このエラーを元に正しいコードに修正していくことができるので便利ですね。

Python docstring generatorのインストール
Pythonの関数の説明を記述するdocstringというものがあります。
このdocstringをすばやく記述するための拡張機能があるので、こちらもインストールしておきましょう。
拡張機能なので左メニューからExtentionsを選択し、検索メニューに「japanese」を入力して検索すると、「Python Docstring Generator」がヒットするのでこちらをインストールしてください。
docstringとは、以下のコードのように関数定義の直後に”””(ダブルクォート3つ”で囲まれたコメント全体のことを指します。関数定義の直後に”””(ダブルクォート3つ)を記述すると、残りのフォーマットは補完して入力してくれるようになって素早くdocstringを記述することができます。
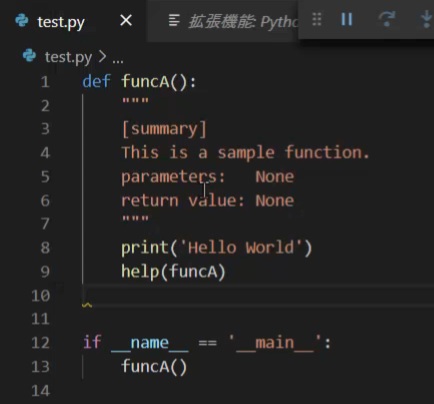
その他設定
Lintingを有効にする
ファイル保存時に文法チェックが行われない場合、次の設定を確認してください。
左メニューからExtentionsを選択し、「pathon」項目の右下にある設定マークをクリックし、図のように「linting」で検索し、該当項目にチェックがついていることを確認してください。
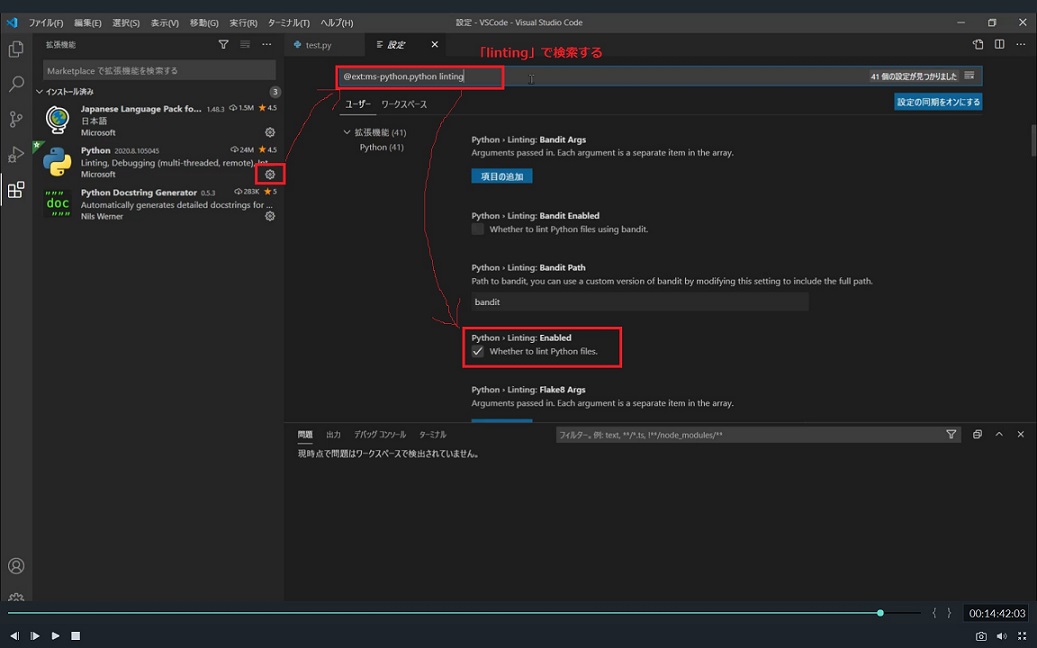
Python docstring generatorのフォーマットをnumpyにする
docstringのフォーマットにも色々ありますが、よく使われるnumpyを設定しておきましょう。
こちらも拡張機能から設定できます。
左メニューからExtentionsを選択し、「Python Docstring Generator」項目の右下にある設定マークをクリックし、図のようにDocstrings Formatの項目がnumpyに設定してください。

まとめ
ここまでできればVSCodeを使ったPython開発環境構築は完了です。
あとはPythonを手動かしながら学ぶと、スキルアップを加速できるので着実にスキルを習得していきましょう。
文法を解説する記事も作成していきますので、またブログを見て参考にしていただければと思います。
【関連記事】
【Python入門】venv仮想環境の使い方を習得してVS Codeでの開発をスムーズに!
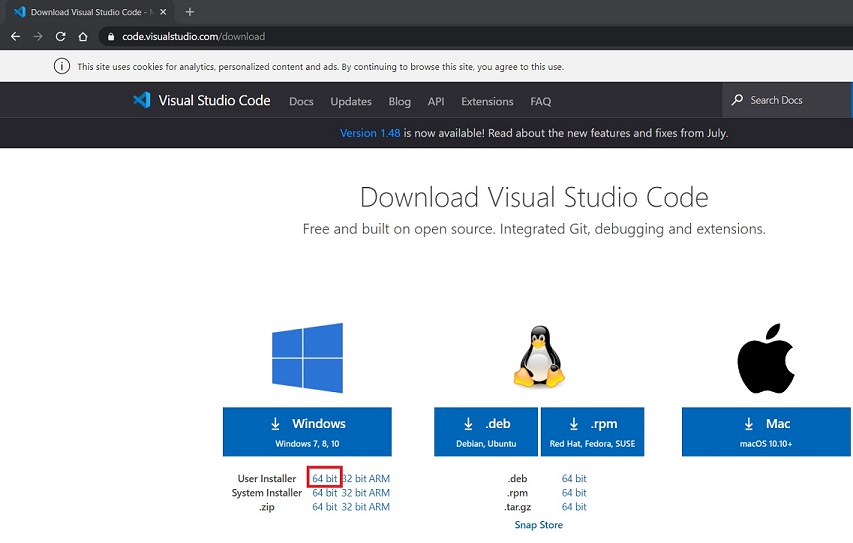 ダウンロードできた「VSCodeUserSetup-x64-1.48.2.exe」というようなexeファイルを実行し、セットアップダイアログに従ってインストールをしてください。
インストール後、以下のようにVSCodeが起動すればオッケーです。
ダウンロードできた「VSCodeUserSetup-x64-1.48.2.exe」というようなexeファイルを実行し、セットアップダイアログに従ってインストールをしてください。
インストール後、以下のようにVSCodeが起動すればオッケーです。
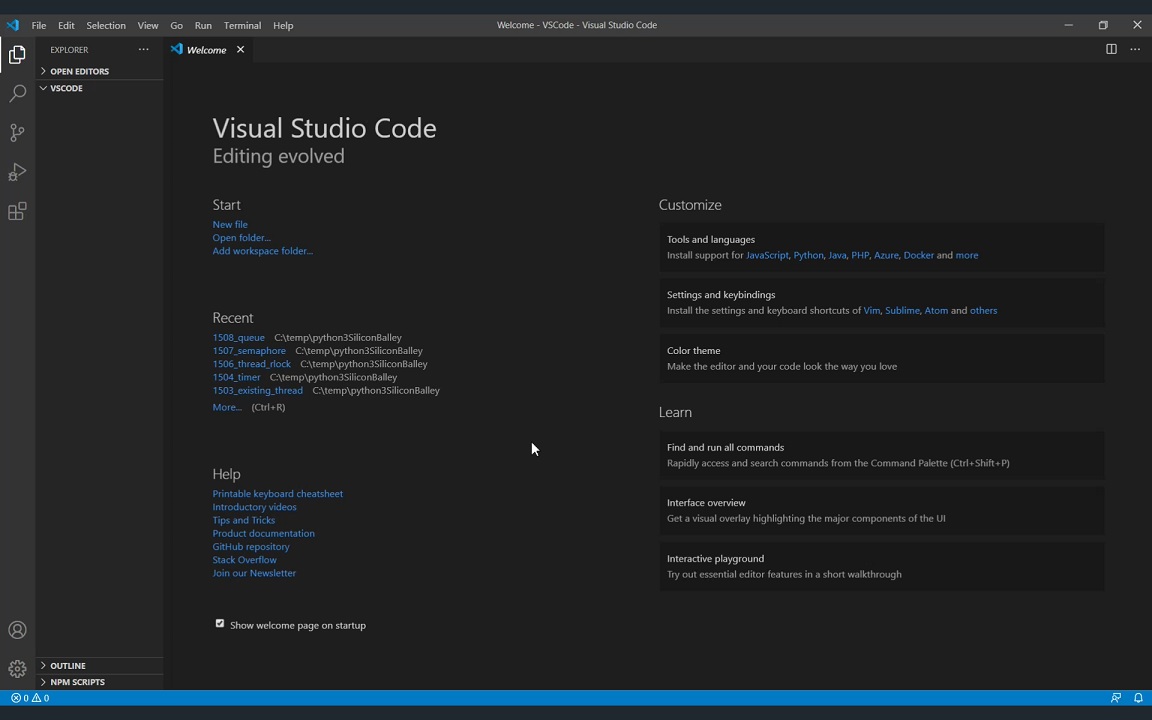
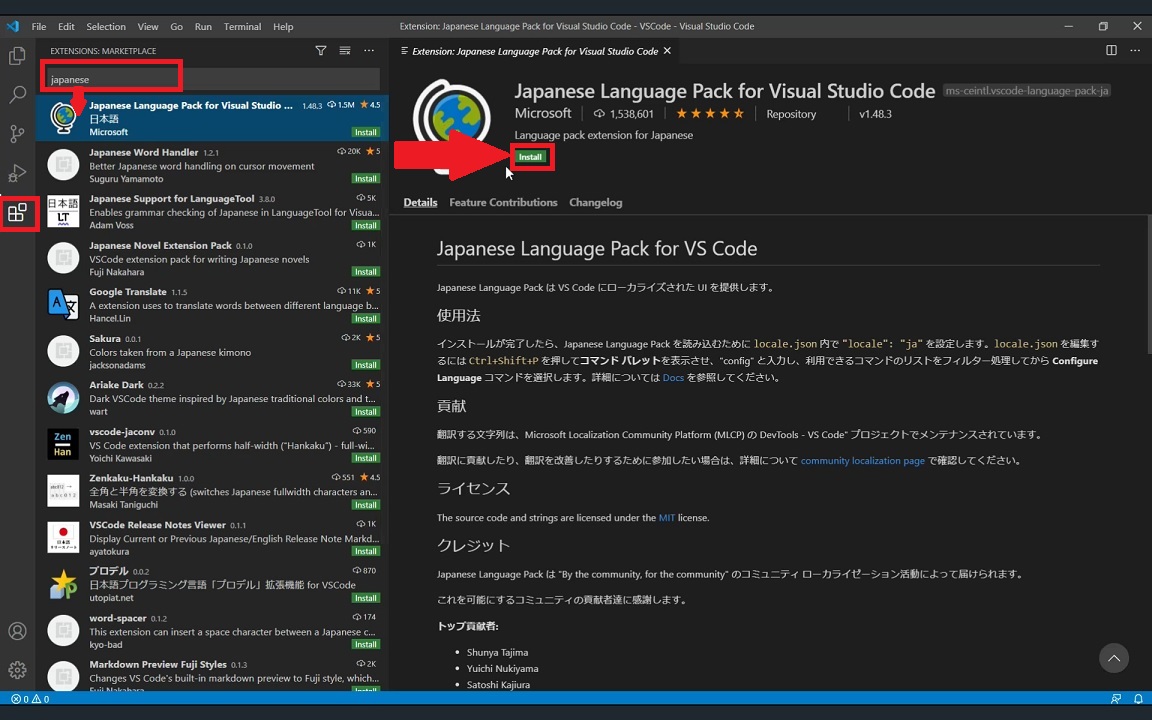 インストールが完了すると、右下に「Restart Now」とポップアップメッセージが出るので押してVSCodeを再起動してください。
再起動後、VSCodeのメニューがすべて日本語化されていればオッケーです。
インストールが完了すると、右下に「Restart Now」とポップアップメッセージが出るので押してVSCodeを再起動してください。
再起動後、VSCodeのメニューがすべて日本語化されていればオッケーです。
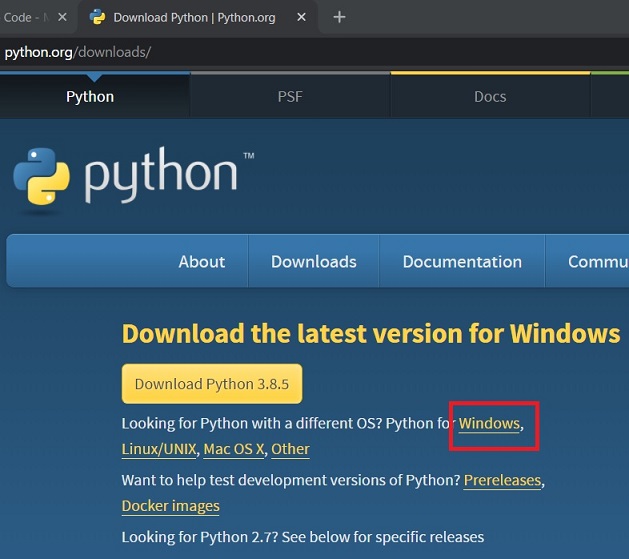 ダウンロードした「python-3.8.5-amd64.exe」をダブルクリックして実行し、ダイアログに従ってインストールをすすめてください。
なお、ファイル名の3.8.5はバージョンを示すため、数字が異なる場合がありますが気にせず同じ操作ですすめて大丈夫です。
インストールが完了したら、次はVSCode上のコンソールから実行できるようにシステム環境変数のPATH変数にpython.exeがあるパス、およびpip.exeがあるパスの2つを設定しましょう。
通常、python.exeはインスールフォルダ直下、pip.exeはインストールフォルダ直下のScriptsフォルダ以下に保存されています。よって、以下のように設定すれば大丈夫です。
ダウンロードした「python-3.8.5-amd64.exe」をダブルクリックして実行し、ダイアログに従ってインストールをすすめてください。
なお、ファイル名の3.8.5はバージョンを示すため、数字が異なる場合がありますが気にせず同じ操作ですすめて大丈夫です。
インストールが完了したら、次はVSCode上のコンソールから実行できるようにシステム環境変数のPATH変数にpython.exeがあるパス、およびpip.exeがあるパスの2つを設定しましょう。
通常、python.exeはインスールフォルダ直下、pip.exeはインストールフォルダ直下のScriptsフォルダ以下に保存されています。よって、以下のように設定すれば大丈夫です。
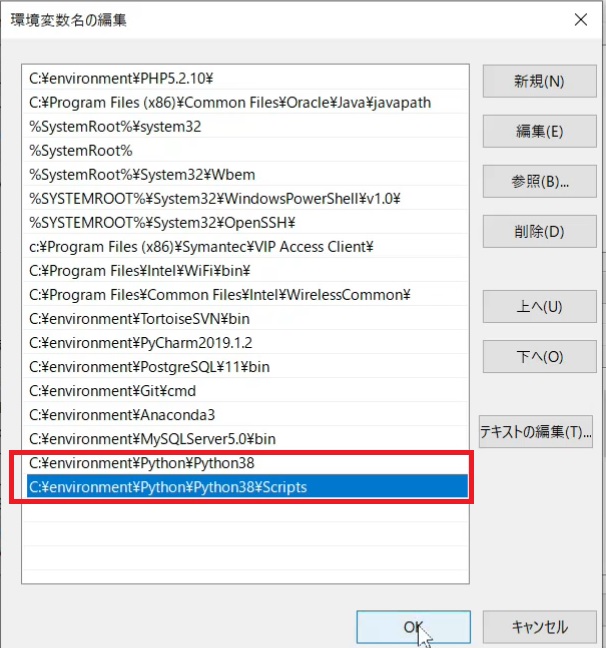 上記はpythonのインストール先が「C:\environment\Python\Python38」だったときの例です。
ここまで完了したら、VSCode上のコンソールでpythonが実行できるか確認してみましょう。
VSCodeのメニュー「表示」→「コンソール」を選択し、コンソール表示します。
コンソールウィンドウに「python --version」と入力し、バージョン情報が返ってきたらオッケーです。
上記はpythonのインストール先が「C:\environment\Python\Python38」だったときの例です。
ここまで完了したら、VSCode上のコンソールでpythonが実行できるか確認してみましょう。
VSCodeのメニュー「表示」→「コンソール」を選択し、コンソール表示します。
コンソールウィンドウに「python --version」と入力し、バージョン情報が返ってきたらオッケーです。