エンジニアライフスタイルブログを運営しているミウラ(@miumiu06171)です。
普段はフリーランスでシステムエンジニアをしております。
今回は、Windowsでopensslコマンドが実行できなかったときにopensslをインストールする方法を紹介していきます。
opensslインストール
Windowsにopensslをインストールする方法を紹介していきます。
opensslインストーラーをダウンロード
こちらのサイトからopensslのlight版のインストーラー(Win64OpenSSL_Light-3_1_0.msi)をダウンロードします。
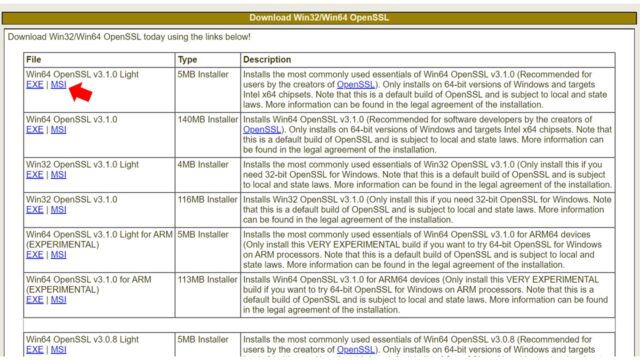
opensslインストール手順
次にダウンロードしたopensslのインストーラー(Win64OpenSSL_Light-3_1_0.msi)を実行します。
ライセンス契約内容を確認したあと、「I accept this agreement」を選択し、「Next」ボタンを押します。
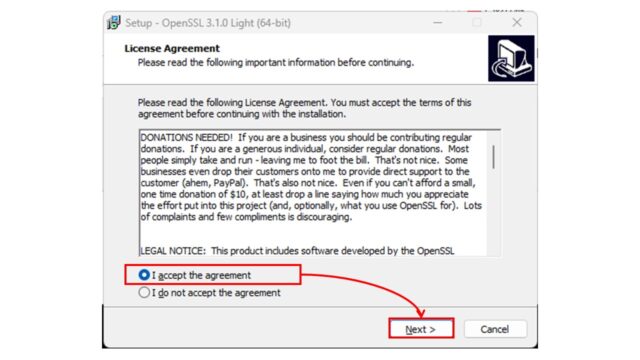
インストール先のフォルダを指定し、「Next」ボタンを押します。
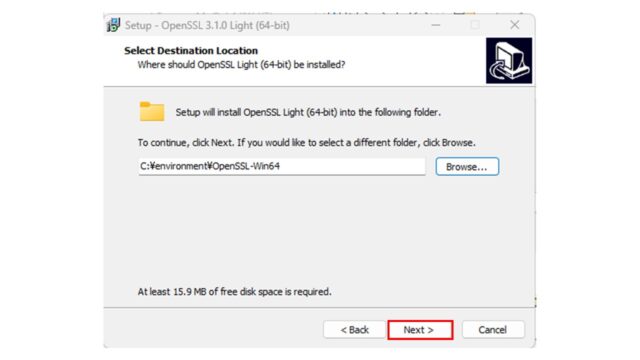
次にダイアログでも「Next」ボタンを押します。
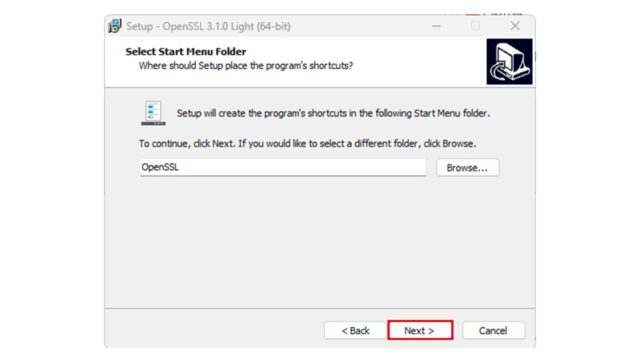
「The OpenSSL binaries (/bin) ddirectory」を選択し、「Next」ボタンを押します。
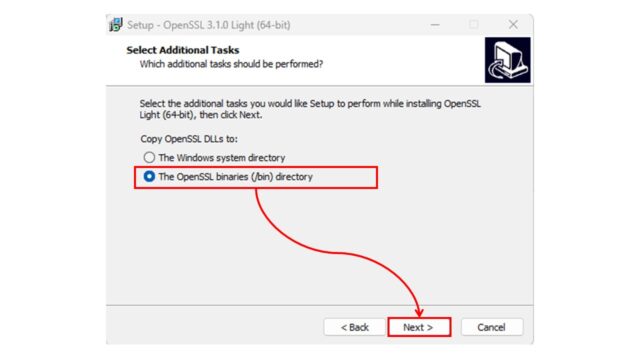
「Install」ボタンを押します。
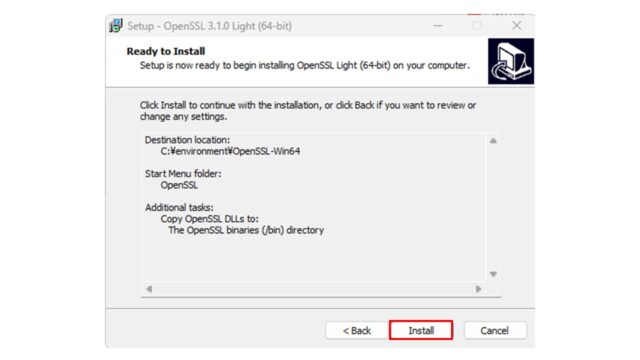
「Finish」ボタンを押したら、インストールは完了になります。
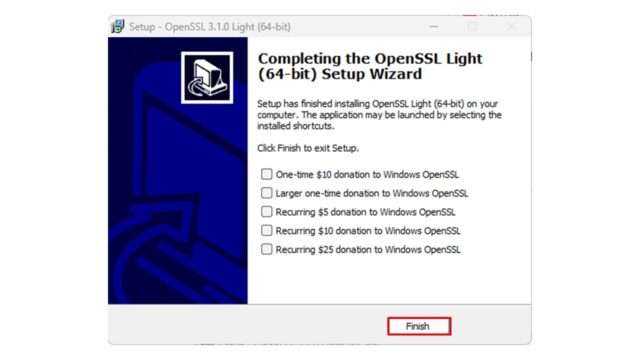
システム環境変数PATHに追加
opensslのインストールが完了したら、openssl.exeが格納されるインストール先のbinディレクトリを環境変数PATHに設定します。
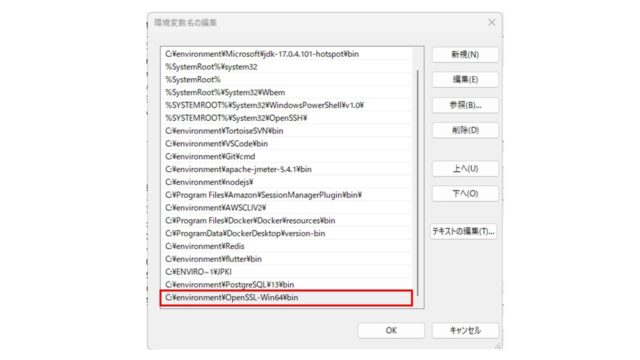
ここでは、「C:\environment\OpenSSL-Win64\bin」を設定しています。
これでインストール作業がすべて完了です。
openssl動作確認
最後にopensslの動作確認のため、以下のバージョン情報を出力するコマンドを実行します。
|
1 |
openssl version |
「OpenSSL 3.1.0 14 Mar 2023 (Library: OpenSSL 3.1.0 14 Mar 2023)」のようにバージョン情報が表示されればオッケーです。
まとめ
いかがでしたでしょうか。
Windows環境ではopensslコマンドがデフォルトでインストールされていないため、必要となったときに本記事をもとにインストールしてもらえたらと思います。






