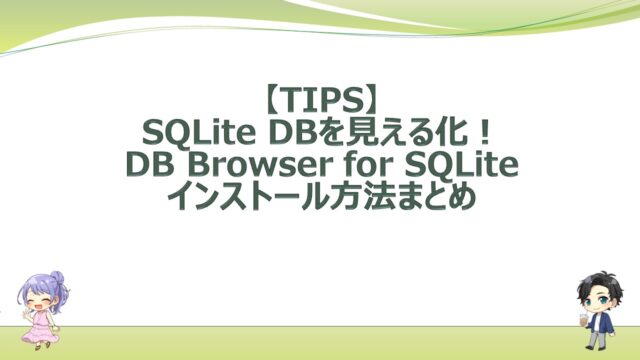エンジニアライフスタイルブログを運営しているミウラ(@miumiu06171)です。
普段はフリーランスでシステムエンジニアをしております。
今回は、MAMPとMySQL Workbenchを使ってMySQLデータベースの環境構築を行う手順を紹介していきます。
データベースの環境構築の前にデータベースの基礎知識を振り返りたい方は、こちらの記事もあわせて御覧ください。
MAMPとMySQL Workbenchを使ったMySQLデータベース環境構築手順
MAMPとMySQL WorkbenchでMySQLデータベースの環境構築を行う手順を紹介していきます。
MySQLとは
MySQLとは、世界でもっとも使われているデータベースの1つです。
MySQL Community Editionは、無料で利用可能となっています。
MAMPとは
MAMPとは、MySQLを含むWebアプリケーションの実行に必要なソフトをパッケージ化したものです。
MAMPインストール前の注意事項
前述したとおりMAMPにはMySQLが含まれているため、PCに既にMySQLを単体でインストールしている場合はアンインストールしてください。
MAMPインストール
MAMPをインストールするには、こちらのダウンロードサイトにアクセスし、下図のようにご利用のOSに応じてダウンロード先をクリックしてください。
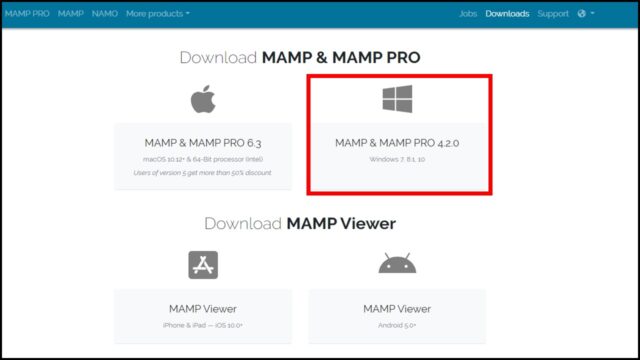
本記事では、Windows 10 (64bit)のOSを使用している前提で説明していきます。
クリックしてしばらくすると、「MAMP_MAMP_PRO_4.2.0.exe」のようなインストーラがダウンロードできますので、インストーラを起動してください。
インストーラを起動すると、下図のセットアップダイアログが開くので、「Next」を押します。
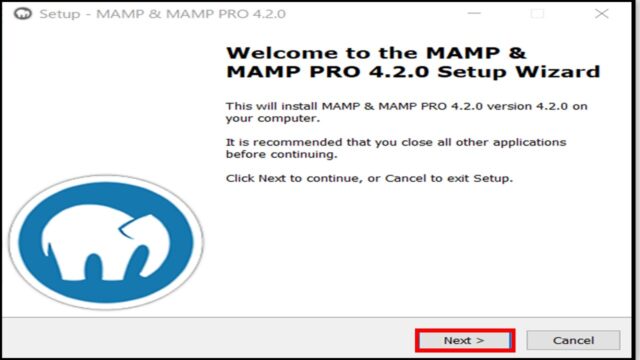
次に「MAMP PRO」と「Apple Bonjour」のインストールオプションの選択画面になるので、両方ともチェックをはずして、「Next」を押してください。
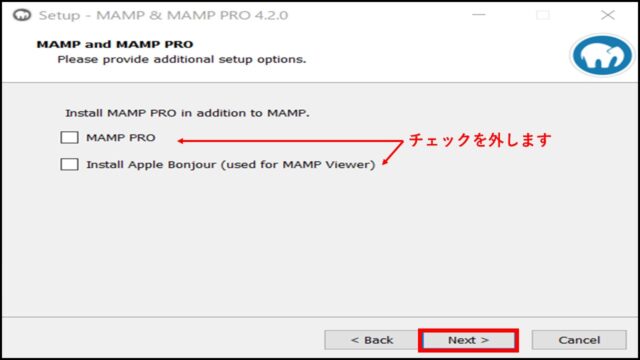
次は、ライセンス条項に同意し、「Next」を押します。
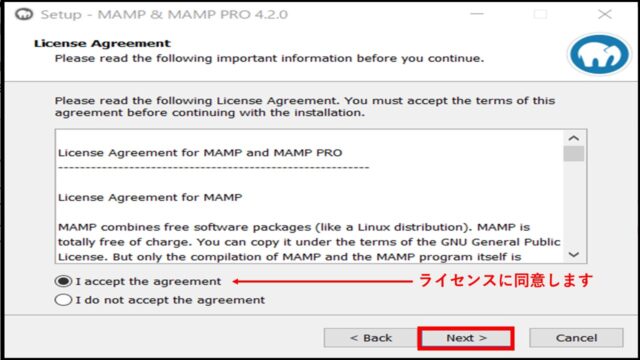
MAMPのインストール先を変更したい場合は「Browse…」ボタンで任意の場所に変更し、「Next」を押してください。
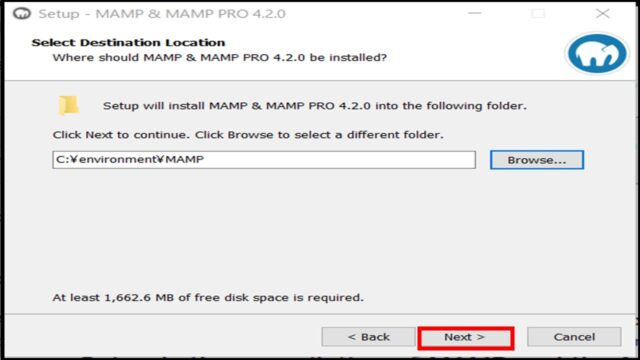
下図のようなダイアログになったら、そのまま「Next」を押してください。
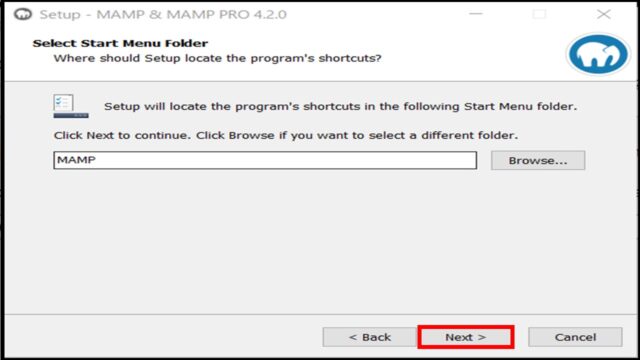
デスクトップ画面にMAMPのショートカットアイコンを置く場合はチェックを入れたまま、「Next」を押してください。
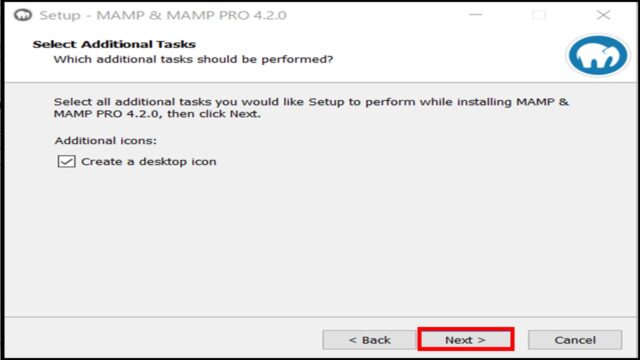
最後に下図の「Install」を押して、インストールが完了するのを待てばオッケーです。
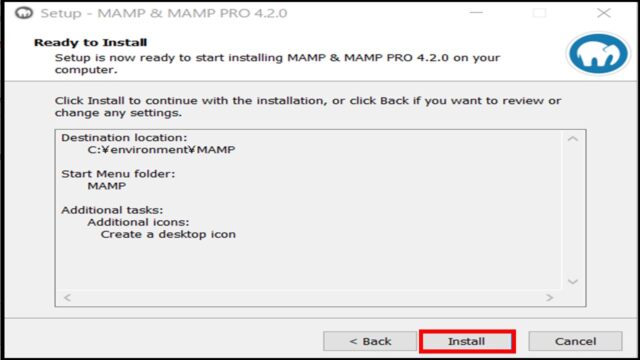
MAMPの起動
MAMPを起動するには、インストール時に作成されたデスクトップにあるMAMPアイコンをダブルクリックで起動することができます。
MAMPを起動し、しばらくするとApache ServerとMySQL Serverが立ち上がり、下図のように緑色で正常起動したことが確認できればオッケーです。
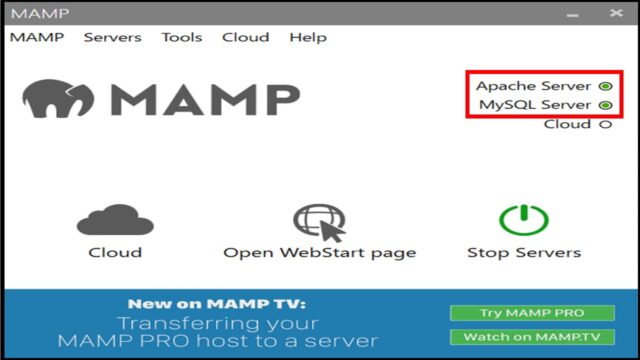
もし、両方が緑色にならない場合、MAMPを一度閉じたあと、再度起動してみてください。
MySQL Workbenchとは
MySQL Workbenchとは、SQL開発、およびMySQLサーバ設定などの包括的な管理ツールです。
MySQL Workbenchインストール
MySQL Workbenchを使うためには、事前に「.NET Framework」、および「Visual C++再配布可能パッケージ」をインストールする必要があります。
インストールしていない方は、上記リンクよりインストールしてください。
そして、MySQL Workbenchをインストールするには、こちらのインストールアーカイブよりインストーラをダウンロードしてインストールします。
本記事では「MySQL Workbench 8.0.19」(mysql-workbench-community-8.0.19-winx64.msi)をインストールしていきます。
インストーラを起動すると、下図のダイアログが開くので、「Next」を押します。
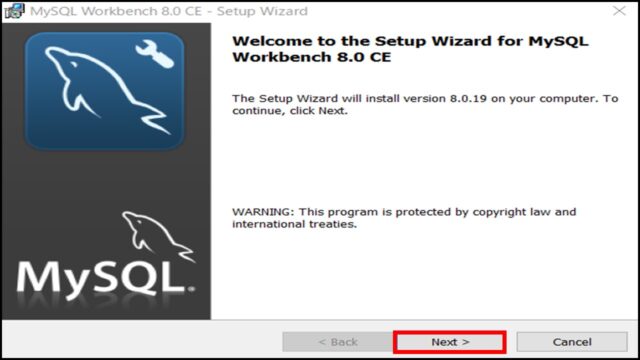
次にインストール先をデフォルト設定から変更したい方は、「Change…」ボタンでインストール先を選択し、「Next」を押します。
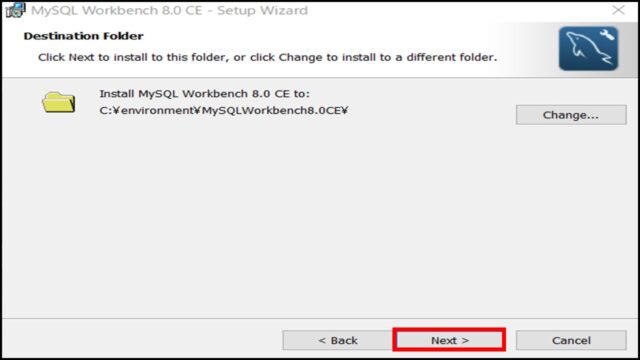
次に「Complete」のまま、「Next」を押します。
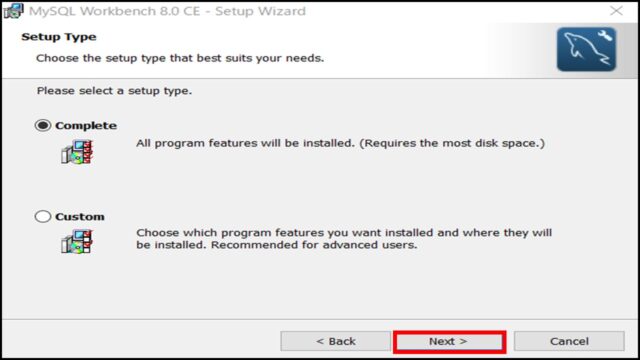
「Install」を押し、インストール完了を待ちます。
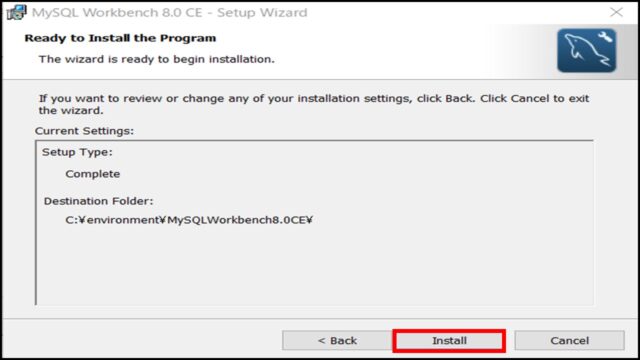
インストールが完了したら、「Finish」を押せばインストールは完了です。
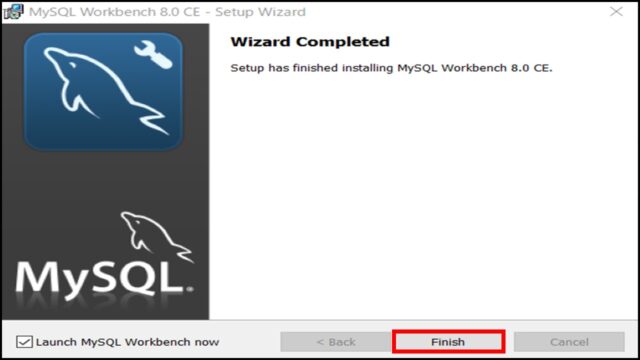
MySQL Workbenchの起動
インストールしたMySQL Workbenchを起動し、下図のようなウィンドウが起動すればオッケーです。
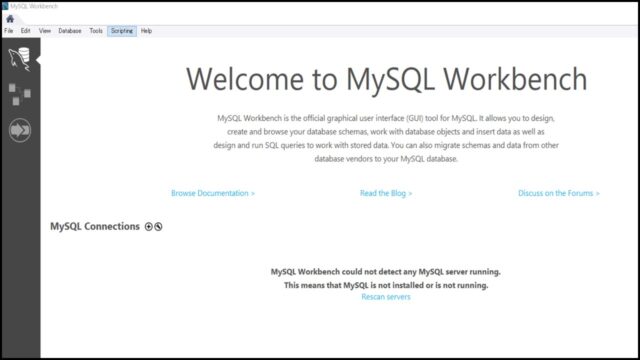
MySQL WorkbenchでDB接続設定
MySQL Workbenchがインストールできたところで、MySQLデータベースへの接続設定を行っていきます。
データベースへの接続設定を行うには、メニュー「Database」→「Connect to Database」を選択するか、下図の+(プラス)ボタンを押します。
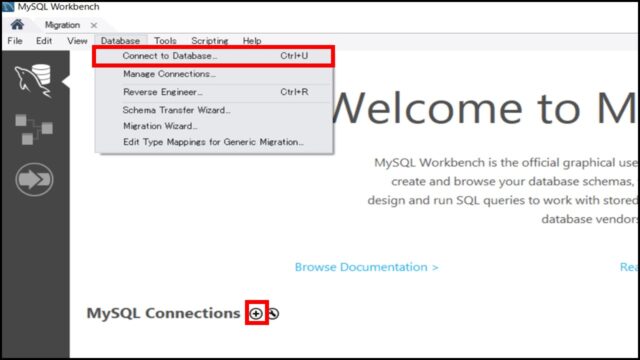
すると、下図のセットアップダイアログが開くので、「Connection Name」に任意の接続名を入力し、「Test Connection」ボタンを押します。

接続認証のためのパスワード要求がありますので、デフォルトの「root」を入力し、「OK」ボタンを押してください。
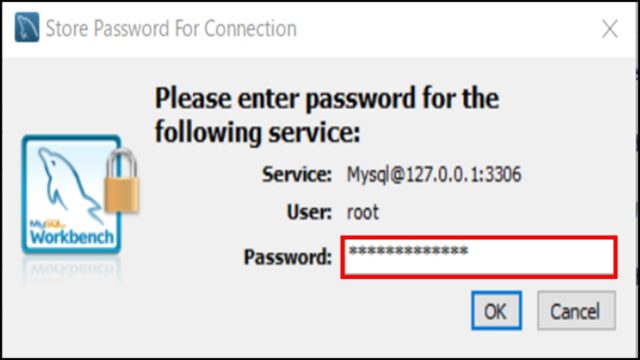
「Successfully made the MySQL connection」が表示されれば、接続はオッケーです。
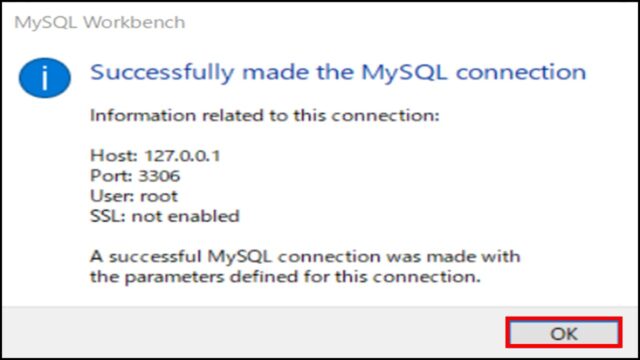
MySQL WorkbenchでDB接続確認
MySQL WorkbenchでDB接続設定が完了したら、ホーム画面に下図のように先程作成した接続設定が表示されているはずです。
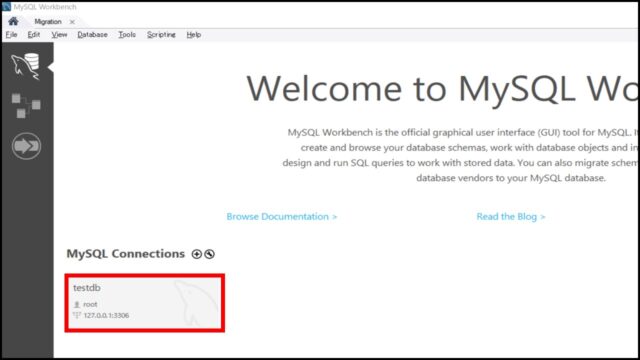
上記の接続設定をダブルクリックして接続すると、下図のような画面になれば、接続もオッケーです。
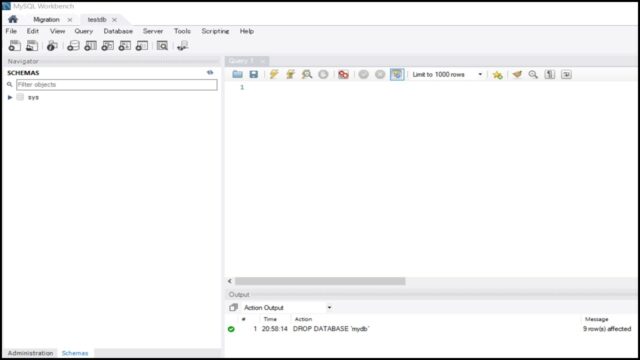
まとめ
いかがでしたでしょうか。
MAMPとMySQL Workbenchを使ってMySQLデータベースの環境構築を行う手順を紹介してきました。
ここまでできたら、実際にSQL文を使ってデータベースの操作が可能ですので、こちらの記事でさらに学習して頂ければと思います。