エンジニアライフスタイルブログを運営しているミウラ(@miumiu06171)です。
普段はフリーランスでシステムエンジニアをしております。
今回は、Python初心者向けにAnacondaに含まれるJupyterLabでPython開発環境を構築する手順をやさしく解説していきます。
JupyterLab(ジュピター・ラボ)とは
JupyterLabは、Jupyter Notebookの後継の開発環境で、ブラウザ上で動作する対話型のPythonプログラム実行環境になります。
ノートブックと呼ばれるファイルにPythonプログラムを記述し、実行結果を逐次確認することができます。
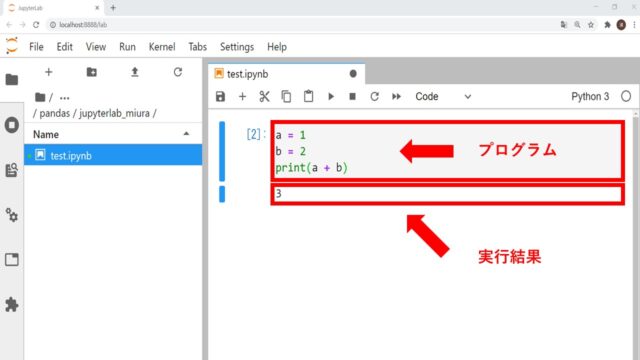
プログラムの実行結果がプログラムの直後に表示されるので、結果がわかりやすく、すぐに確認することができます。
JupyterLabインストール
JupyterLabのインストール手順は、以下のとおりです。
JunpyterLabを含むAnacondaをインストール
こちらのAnacondaサイトへアクセスし、OSとアーキテクチャに応じてAnacondaのインストーラをダウンロードします。
下図では、Windows10 64ビットアーキテクチャの場合のダウンロード先を示しています。
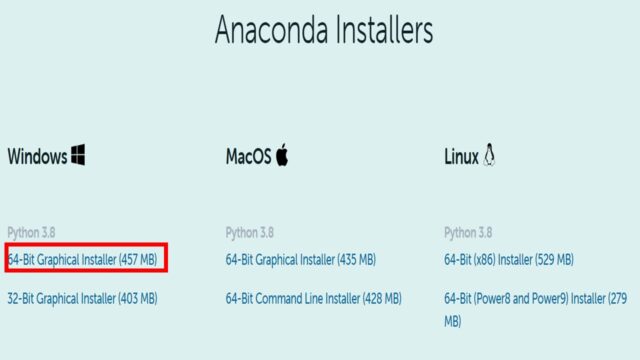
ダウンロードができたら、インストーラ「Anaconda3-2020.11-Windows-x86_64.exe」を実行します。
下図のようなsetupダイアログが開くので、「Next]を押します。
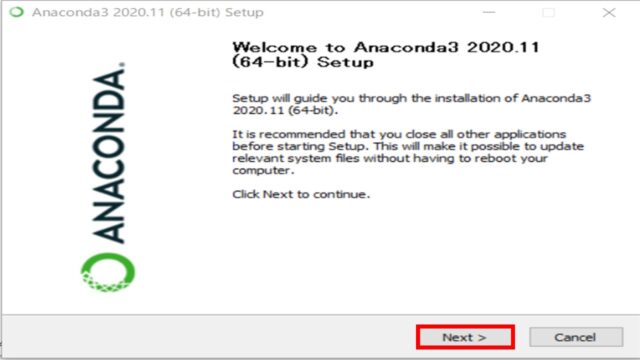
次にライセンスに同意するか聞かれるので、「I Agree」を押します。

Anacondaを自分だけか、すべてのユーザで実行できるようにするか選択し、「Next」を押します。
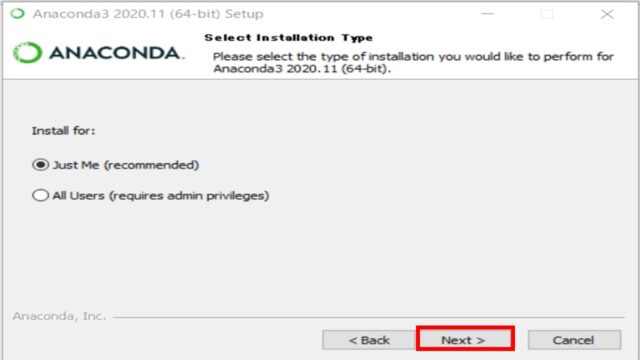
次にインストール場所を設定し、「Next」を押します。
デフォルトのインストール場所でよい場合は、何も変更せず、「Next」を押せばオッケーです。
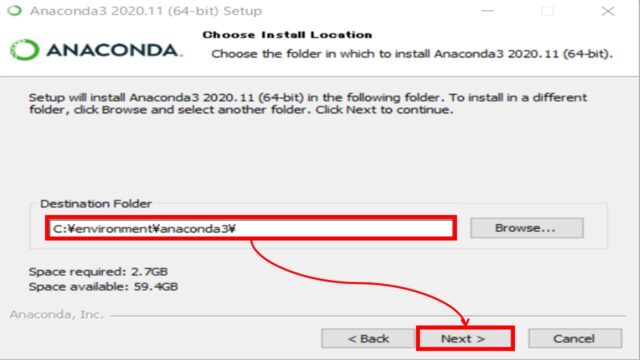
インストールを開始するために「Install」を押します。
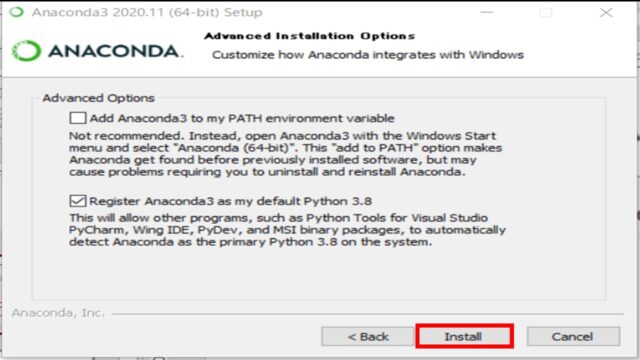
インストールが完了したら、下図のダイアログになるので、そのまま「Next」を押します。
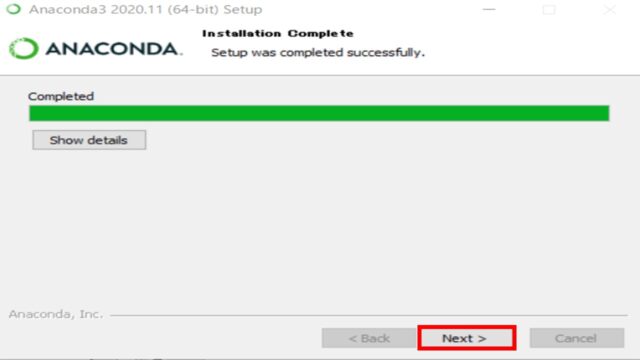
次もそのまま「Next」を押します。
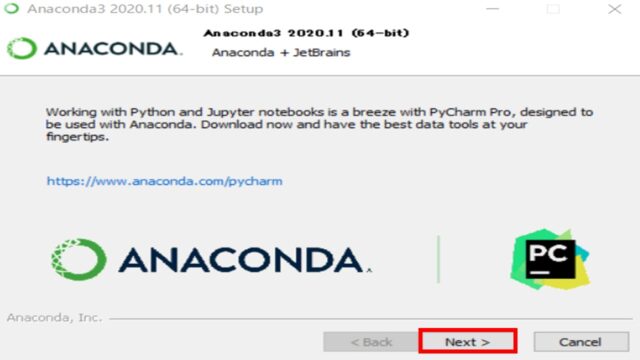
最後にAnacondaのチュートリアルやスタートガイドを見るかどうかチェックボックスで設定し、「Finish」を押せば、インストールは完了です。
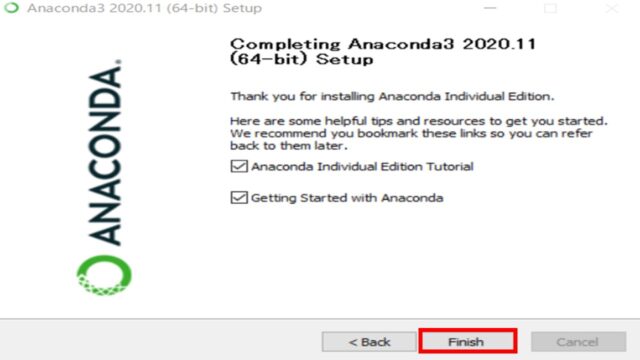
JupyterLab単体をインストール
JupyterLab単体でインストールするには、Pythonのパッケージ管理ライブラリ「pip」を使います。
以下のpipコマンドを実行すると、JupyterLabをインストールすることができます。
|
1 |
pip install jupyterlab |
Jupyter Lab使い方
JupyterLabのインストールができたら、次は使い方をみていきましょう。
JupyterLabの起動
JupyterLabの起動方法を2通り紹介します。
Anaconda NavigatorからJupyterLabを起動
AnacondaインストールすることでJupyterLabもインストールされています。
JupyterLabを起動するには、下図のようにWindowsメニューから「Anaconda Navigator(anaconda3)」を選択します。
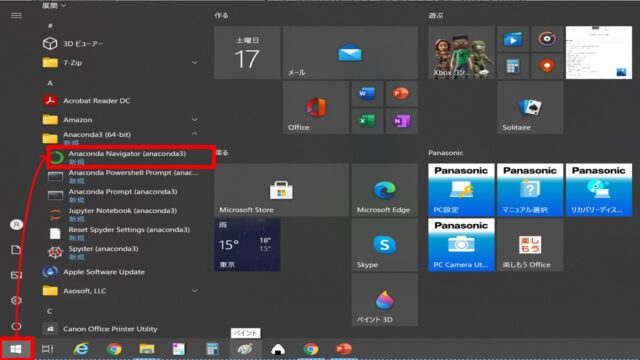
下図のようにAnaconda Navigatorが起動するので、JupyterLabを選択してください。
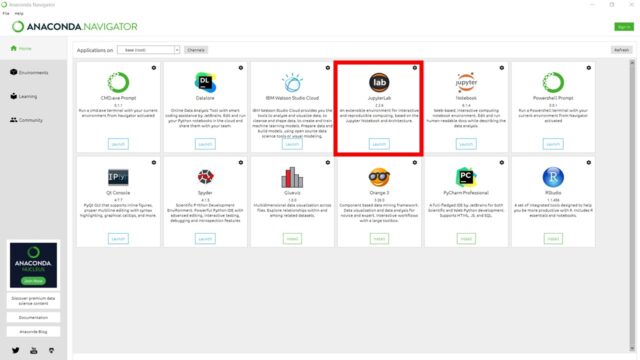
すると、下図のようにブラウザ上にJupyterLabが起動するので、Notebookを選択してください。
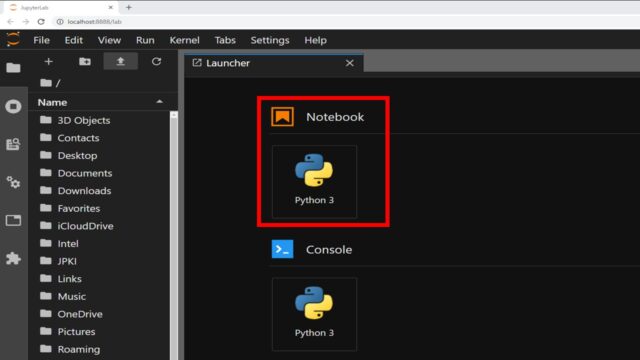
そして、下図のような画面になれば、JupyterLabの起動は完了です。
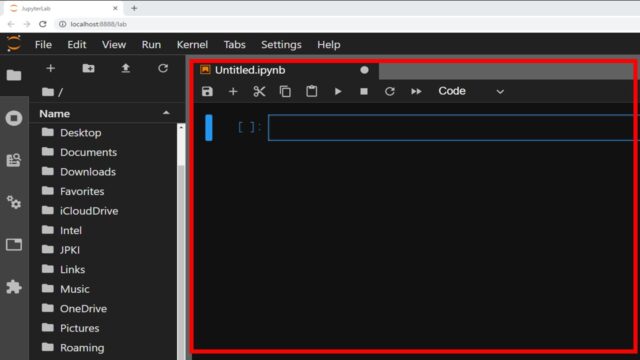
コマンドからJupyterLabを起動
Anaconda powershellから「jupyter lab」コマンドを実行すると、同様にブラウザでJupyterLabを起動することができます。
ノートブックの使い方
JupyterLabは、ノートブック(notebook)と呼ばれるファイルにプログラムを記述し、実行結果を随時確認することができます。
そのため、最初はノートブックの作成、保存、終了方法など基本的操作をみていきましょう。
ノートブックの作成
ノートブックを作成するには、まずブラウザでJupyterLabを起動した後、メニュー「File」→「New Launcher」を選択します。
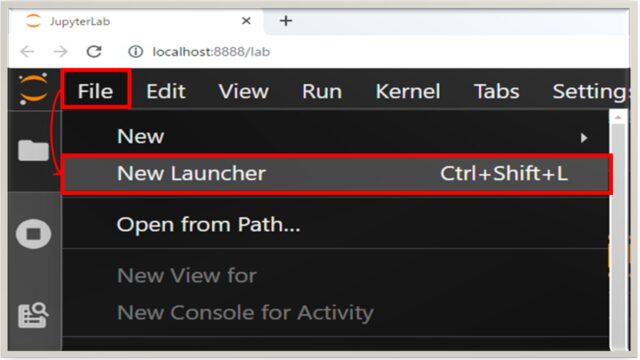
下図のようにLauncherが開くので、「Notebook」を選択します。
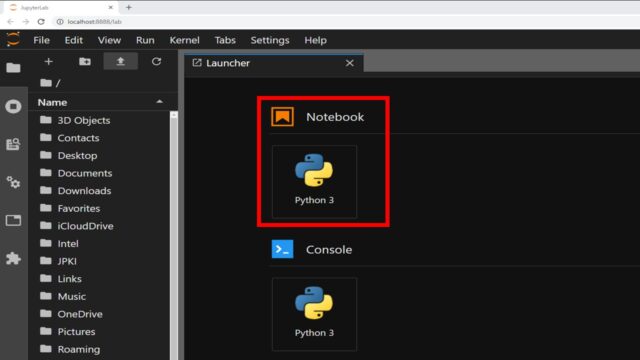
すると、下図のようにノートブックが開きます。
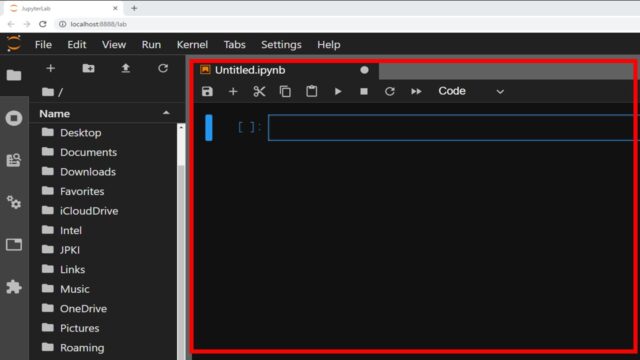
ノートブックの保存
ノートブックを保存するには、下図の赤枠部分を操作し、まずは保存先にアクセスします。
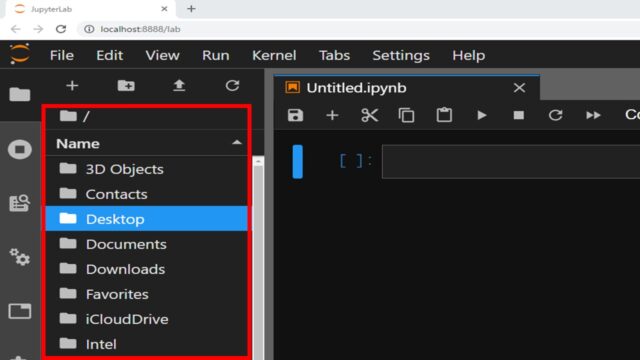
保存先に移動したら、メニュー「File」→「Save Notebook As」を選択します。
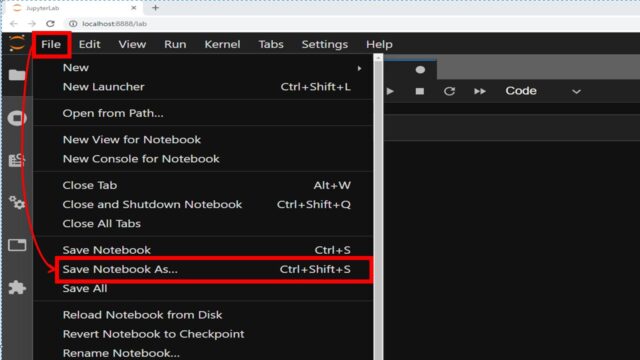
下図のようにノートブック名を入力する画面になるので、ノートブック名を入力し、「Save」を選択すれば、ノートブックを保存できます。
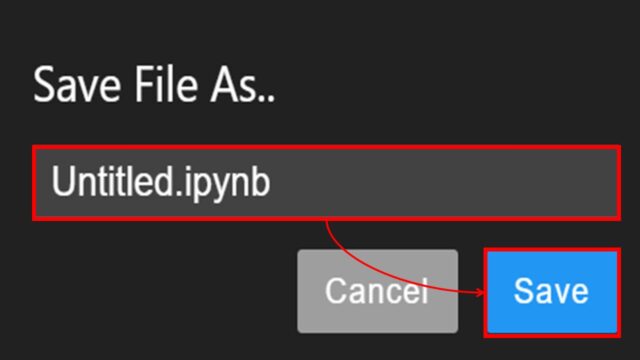
ノートブック内のセル
ノートブックには、下図の赤枠に示す「セル」というスペースがあります。
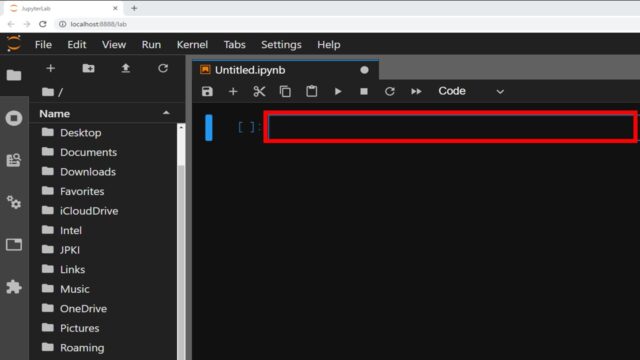
このセルにプログラムを記述し、実行することができます。
ノートブックの終了
ノートブックを終了するには、メニュー「File」→「Shut Down」を選択するだけです。
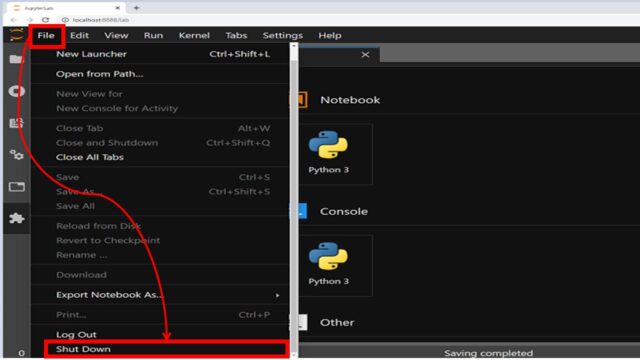
プログラムの記述と実行方法
ノートブックとセルがわかったところで、プログラムの記述と実行方法をみていきましょう。
エディットモードとコマンドモード(edit mode / command mode)
ノートブック上では「エディットモード」と「コマンドモード」の2つのモードがあります。
エディットモード(edit mode)
エディットモードとは、ノートブック内のセルが下図のように青枠がついてアクティブな状態になっているときを言います。
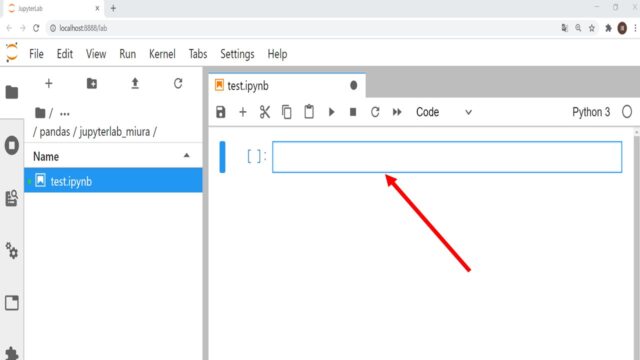
コマンドモード(command mode)
コマンドモードとは、ノートブック内のセルが下図のように灰色の枠で非アクティブな状態になっているときを言います。
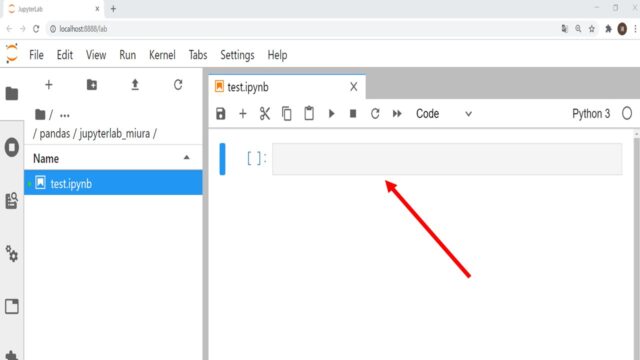
プログラムの記述
プログラムの記述は、エディットモードの状態でノートブック内のセルに記述します。
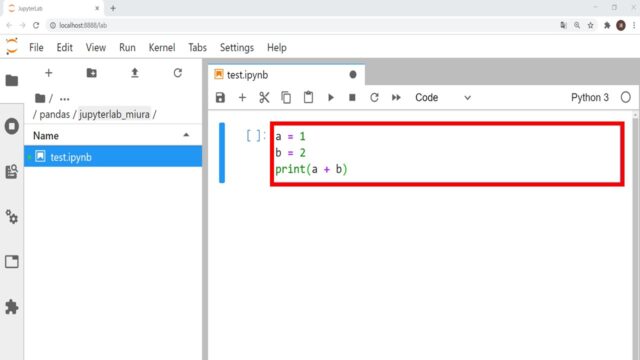
プログラムの実行(Shift+Enter / Ctrl+Enter)
プログラムを実行する2通りの方法を紹介します。
プログラム実行(「Shift + Enter」)
「Shift + Enter」でセル内のプログラムを実行した後、次のセルを自動的に作成することができます。
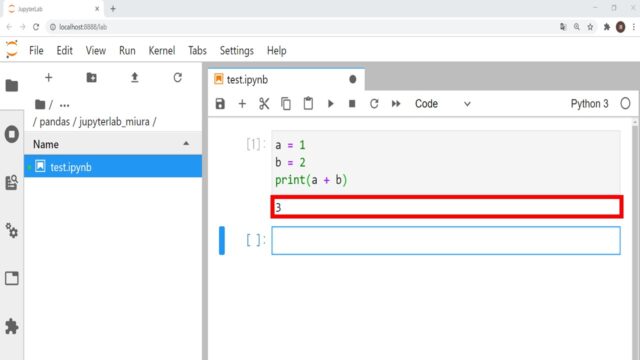
プログラム実行(「Ctrl + Enter」)
「Ctrl + Enter」でセル内のプログラムを実行します。
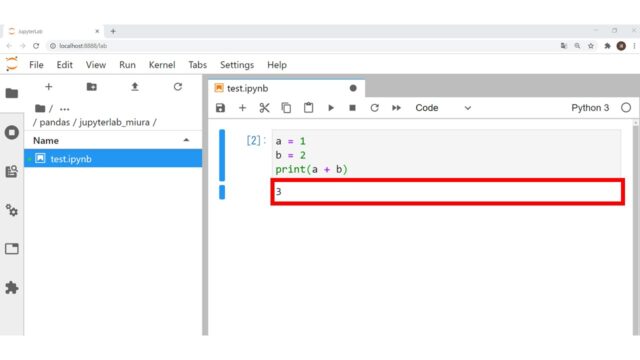
「Shift + Enter」と違って、次のセルは自動的に作成されません。
プログラムの削除(Esc→D→D)
セルに記述したプログラムを削除するには、「Esc」でコマンドモードにした後、「D→D」を入力します。

プログラムのコメントアウト(範囲選択+Ctrl+/)
プログラムをコメントアウトするには、コメントアウトしたいプログラムを範囲選択した後、「Ctrl + /」を入力します。
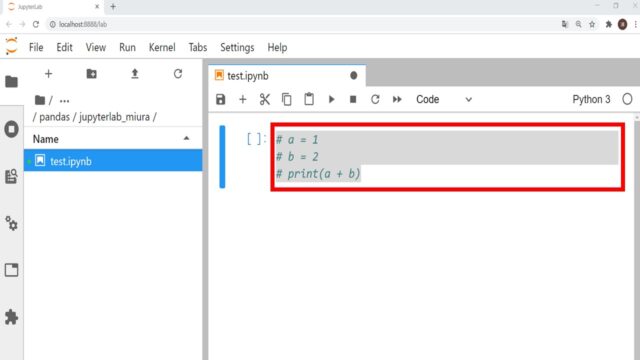
すると、上図のように行頭に「# 」(シャープ・スペース)を付加し、コメントアウトしてくれます。
その他のJupyterLabのショートカットについては、こちらを参照してください。
プログラムコードの補完機能
下図は、プログラムコードの補完機能の例です。
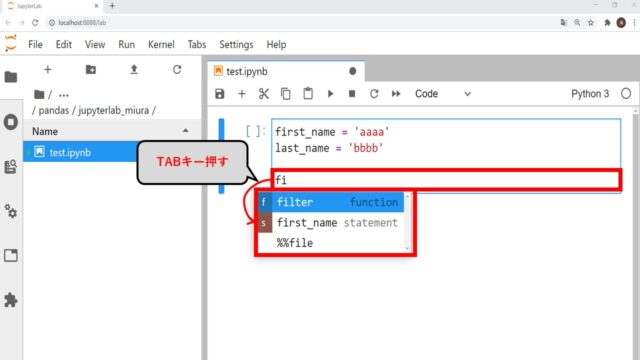
「first_name」を定義している状態で、先頭文字(fi)を入力後に「Tab」を入力すると、定義済みの名前の中から「先頭文字(fi)」で始まる候補一覧が表示されます。
上下キーで候補一覧から選択し、Enterを押すと、名前を補完することができます。
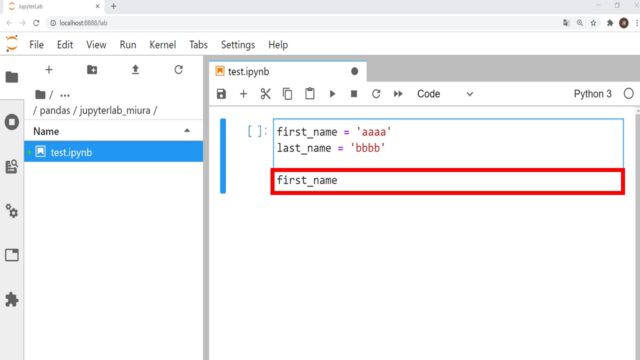
まとめ
いかがでしたでしょうか。
Python初心者向けに開発環境の一つであるJupyterLabの環境構築方法と基本的な使い方を説明してきました。
あくまでも最低限の基本的な使い方を説明しているため、もう少し使い方を知りたい方は、以下の記事もご覧ください。
【関連記事】
【Python入門】JupyterLabでPython開発環境構築&使い方を徹底解説(2)






