エンジニアライフスタイルブログを運営しているミウラ(@miumiu06171)です。
普段はフリーランスでシステムエンジニアをしております。
こちらの前回記事に引き続き、Python初心者向けにAnacondaに含まれるJupyterLabの使い方をやさしく解説していきます。
JupyterLab使い方
マークダウン記法の使い方(markdown)
マークダウン記法について解説していきます。
マークダウン記法とは
マークダウン記法とは、文章の見出しや強調などの文字の装飾が簡単にできる書き方の一つです。
マークダウン記法の書き方
マークダウン記法を書くためには、JupyterLabのセルを選択し、下図のようにセルの種類を「Code」から「Markdown」に変更します。
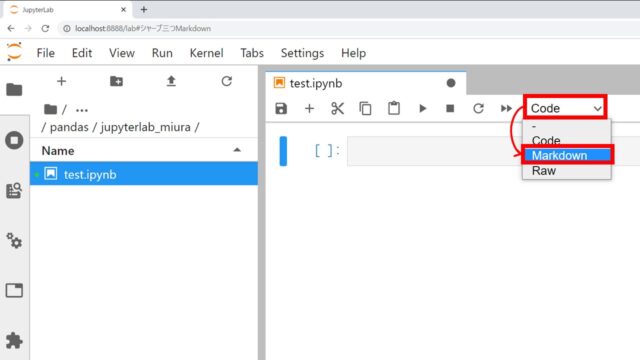
セルの種類が「Markdown」の状態で、セル内にマークダウン記法で記述します。
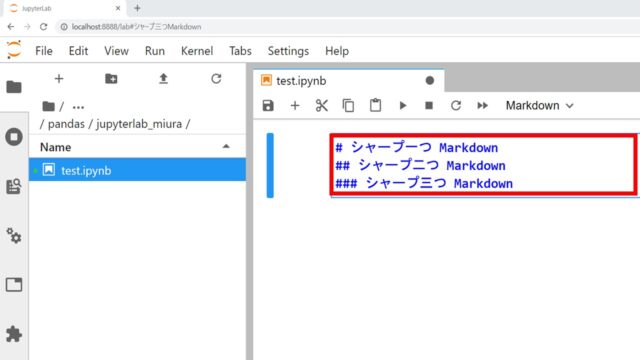
そして、プログラムの実行と同様に「Shift + Enter」または「Ctrl + Enter」でMarkdown記法の文章を表示することができます。
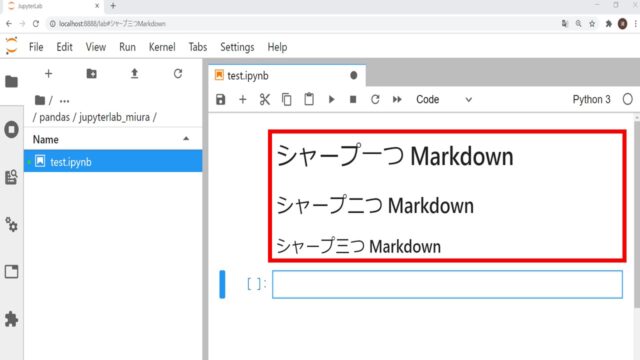
マークダウン記法の例
代表的なマークダウン記法の例を紹介してきます。
見出し(headers)
行頭に#(シャープ)を付けることで見出しをつけることができます。
#の数によって見出し1~見出しnまで付けることができます。
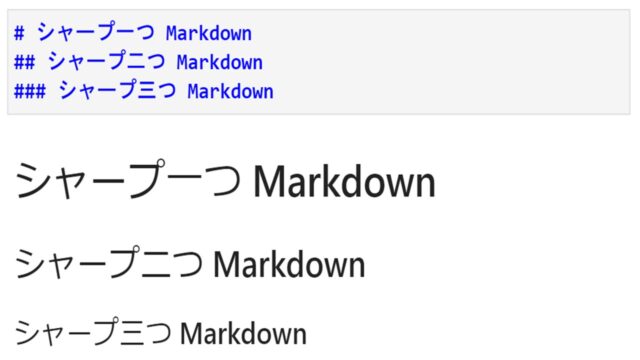
強調(Emphasis)
文字列を**(アスタリスク2つ)で囲むことで、文字を強調することができます。
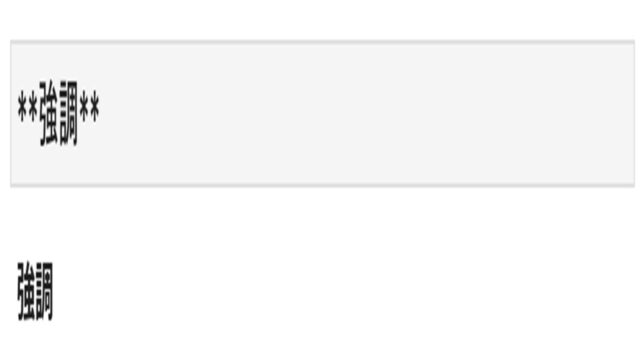
打ち消し線(strikethrough)
文字列を~(チルダ)で囲むと、打ち消し線になります。
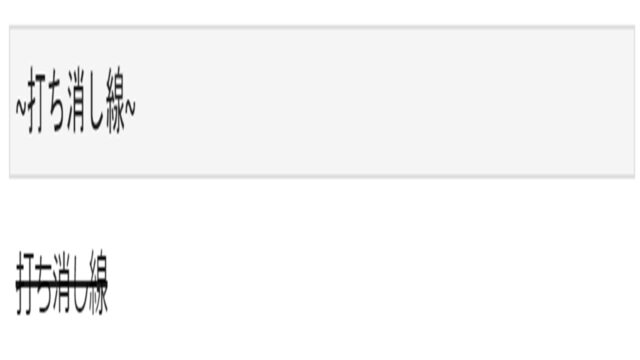
引用(blockquotes)
文頭に>(不等号)をつけることで、引用文を作成することができます。
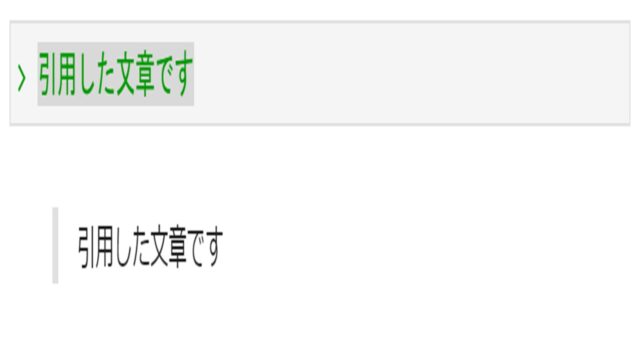
リンク(links)
「[リンクテキスト](URL)」の書式で記述すると、リンクを貼ることができます。
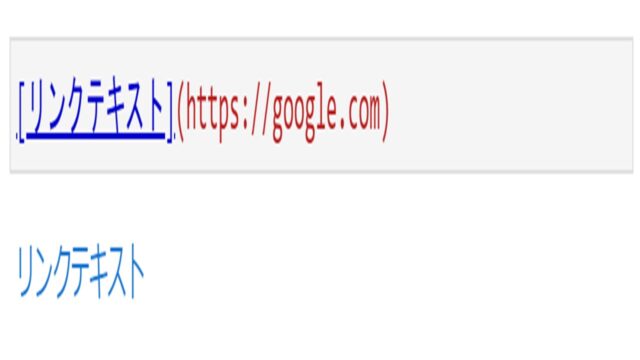
ノートブック(.ipynb)のファイル共有方法
ノートブックファイルを他人と共有するため、ダウンロードとアップロード方法を紹介します。
ノートブック(.ipynb)のダウンロード方法
メニュー「File」→「Download」を選択すると、現在使用しているノートブック(.ipynb)をダウンロードできます。
ダウンロードしたファイルを相手にわたすことでファイル共有することができます。
ノートブック(.ipynb)のアップロード方法
下図のようにJupyterLabのメニューの赤枠部分をクリックした後、ノートブックをファイル選択すると、アップロードすることができます。
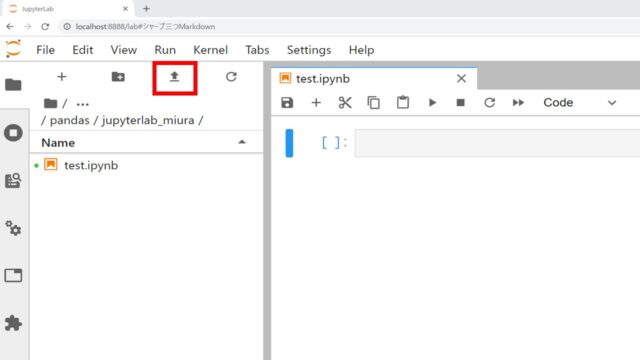
他人からわたされたノートブックファイルをこのアップロード手順で自分のJupyterLabにインポートすれば、プログラムを共有することができます。
ノートブックからPythonファイルを作成する方法
ノートブック(.ipynb)からPythonファイル(.py)を作成するには、JupyterLabのメニュー「File」→「Export Notebook As」→「Export Notebook to Executable Script」を選択すればオッケーです。
その他使い方リファレンス
テーマ(theme)の変更
JupyterLabのテーマを変更するには、メニュー「Settings」→「JupyterLab Theme」を選択すれば、「JupyterLab Dark」または「JupyterLab Light」の2つから選択できます。
テキストフォントの変更
JupyterLabのテキストフォントを変更するには、メニュー「Settings」を選択した後、「Increase Text Editor Font Size」でフォントサイズを大きくしたり、「Decrease Text Editor Font Size」でフォントサイズを小さくできます。
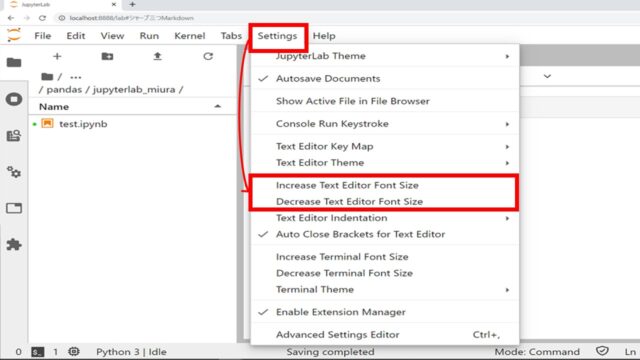
ターミナルフォントの変更
JupyterLabのターミナルフォントを変更するには、メニュー「Settings」を選択した後、「Increase Terminal Font Size」でフォントサイズを大きくしたり、「Decrease Terminal Font Size」でフォントサイズを小さくできます。
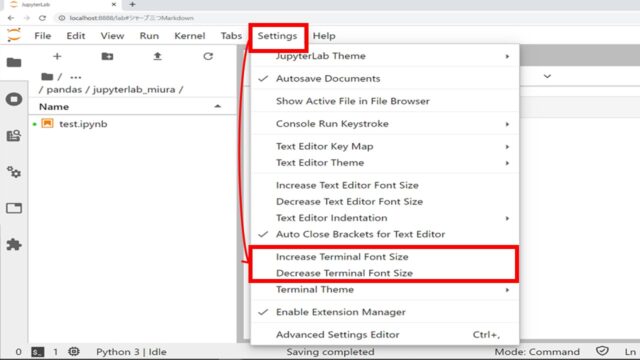
拡張機能(extensions)のインストールと管理
JupyterLabは、インストールして使える拡張機能(extensions)が色々あり、拡張機能によって機能を追加し、生産性を向上させることができます。
この拡張機能のインストールと管理方法を紹介していきます。
Node.jsのインストール
拡張機能を利用するためにNode.jsをインストールする必要があります。
Node.jsをインストールするには、Anaconda Powershellを起動し、以下のcondaコマンドを実行します。
|
1 |
conda install -c conda-forge nodejs |
または、こちらのNode.jsの公式サイトからインストールしてください。
拡張機能のインストール
拡張機能をインストールするには、JupyterLabの左側メニュー「Extensions」を選択します。
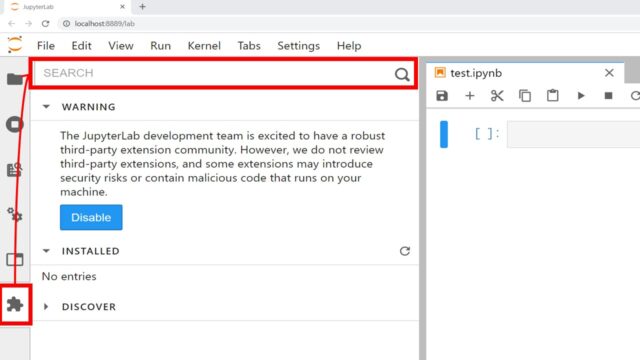
次にSearch窓に拡張機能の名前を入力して検索し、該当の拡張機能のインストールします。
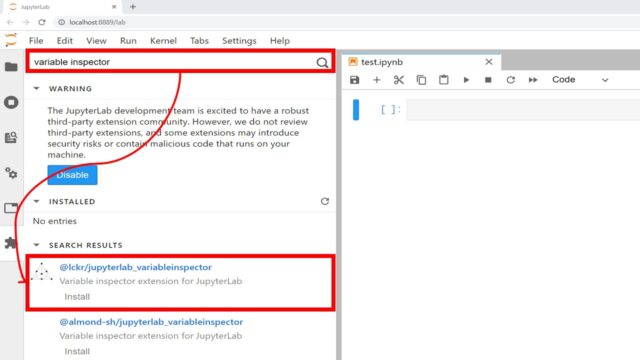
インストール後にリビルドするか確認される場合がありますが、リビルドして完了させましょう。
Extension Managerの使い方
Search窓の下の「INSTALLED」に表示がある機能がインストールされている拡張機能になります。
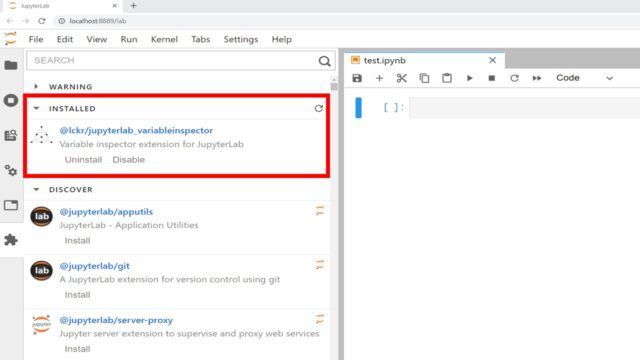
拡張機能をアンインストールするには、「INSTALLED」にある拡張機能名の下の「Uninstall」ボタンをクリックすればオッケーです。
「Disable」ボタンをクリックすると、一時的に拡張機能を禁止することもできます。
おすすめ拡張機能
Variable Inspector
Variable Inspector(@lckr/jupyterlab_variableinspector)は、プログラムの変数に格納されている値を一覧表示することができる拡張機能です。
プログラムコードの中でprint文などでわざわざ変数を表示する必要がなくなるので、可読性もあがり、デバッグもしやすくなるので、必須の拡張機能の一つです。
variable inspectorを使うには、ノートブック内のセルを選択している状態で右クリックし、「Open Variable Inspector」を選択します。
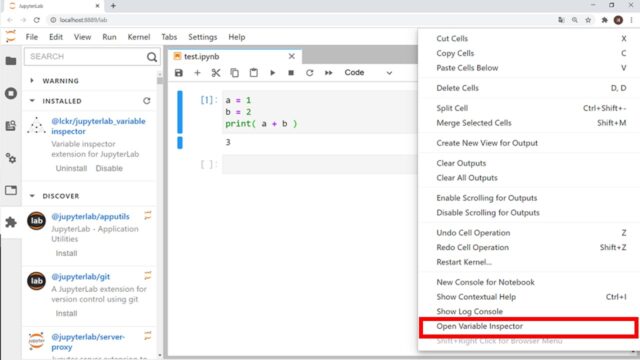
すると、下図のようなVariable Inspectorのウィンドウが開きます。
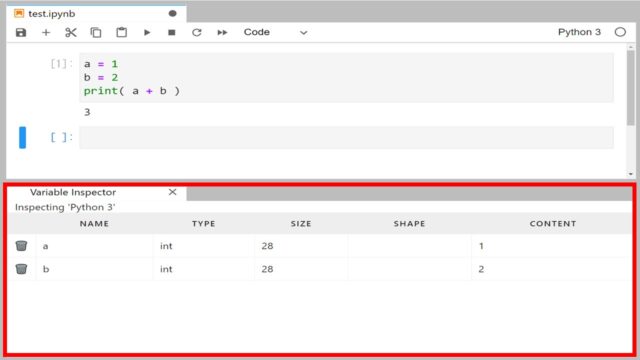
Git連携
JupyterLabとGitを連携させるためには、まずAnaconda Powershellを起動し、以下のcondaコマンドを実行します。
|
1 |
conda install -c conda-forge jupyterlab-git |
その後、JupyterLabのExtensionsから「@jupyterlab/git」をインストールすればオッケーです。
まとめ
JupyterLabの使い方をみてきました。
本記事の内容までなぞってもらえたら、基本的な使い方はマスターできているので、Pythonプログラミングにチャレンジしてきましょう。
【関連記事】
【Python入門】venv仮想環境の使い方を習得してVS Codeでの開発をスムーズに!






