エンジニアライフスタイルブログを運営しているミウラ(@miumiu06171)です。
普段はフリーランスでシステムエンジニアをしております。
今回は、Python初心者向けにAnacondaの仮想環境(venv)をPyCharmプロジェクトと連携する手順を解説していきます。
Anaconda、PyCharmをインストールするところから丁寧に解説していますので、参考にして頂ければと思います。
Anacondaインストール
Anacondaのインストールについては、こちらの記事を参照ください。
Anacondaで仮想環境(venv)を作成
Anacondaがインストールできたところで、Anacondaで仮想環境(venv)を作成していきましょう。
Anacondaで仮想環境を作成するには、まずAnaconda Navigatorを起動します。
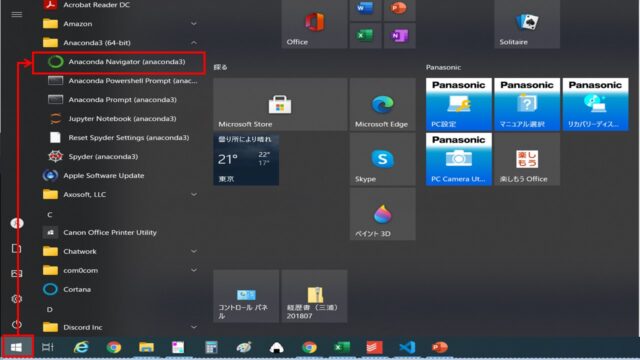
次にAnaconda Navigatorの左側メニュー「Environments」を選択し、「Create」ボタンを押します。
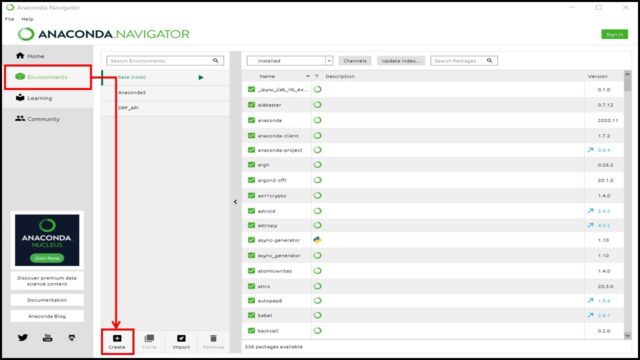
下記ダイアログが表示されるので、Name欄に仮想環境名、Package欄のPythonのプルダウンでバージョンを選択し、「Create」ボタンを押します。
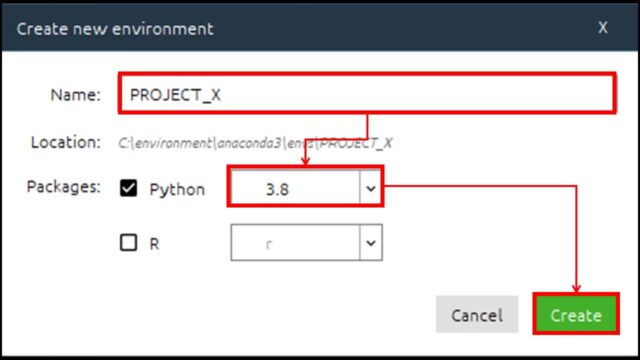
下図のように指定した仮想環境名が追加されていれば、仮想環境の作成は完了です。
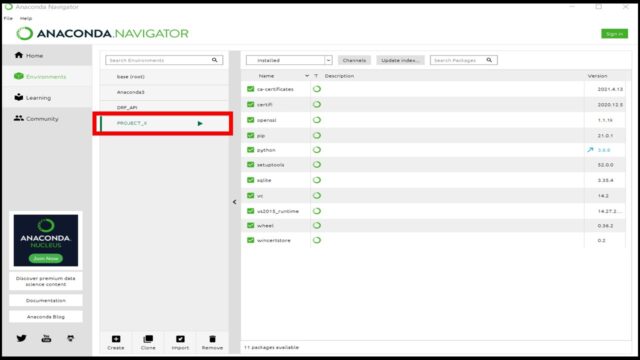
Anacondaの仮想環境(venv)で外部ライブラリをインストール
作成した仮想環境に外部ライブラリをインストールするには、Anaconda Navigatorからインストールする方法、ターミナルからインストールする方法の2通りがあります。
ここではターミナルからインストールする方法を紹介します。
仮想環境のターミナルを開くには、下図の赤枠の部分のマークをクリックし、「Open Terminal」を選択します。
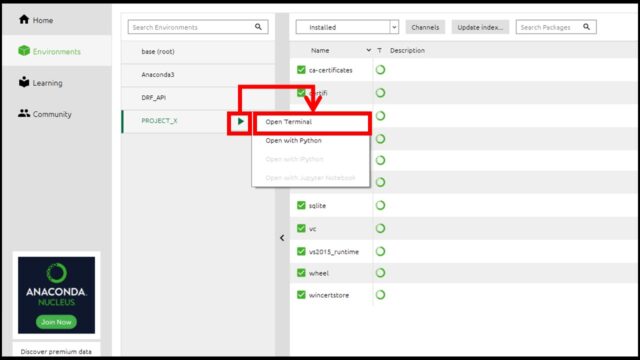
下図のようにターミナルとしてコマンドプロンプトが起動し、行頭に「(<仮想環境名>)」から始まっていたらオッケーです。
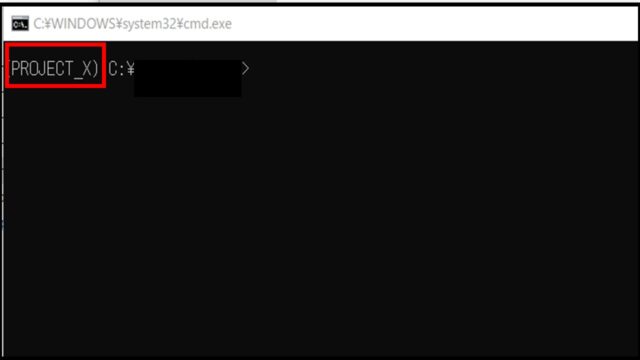
ここで「pip install pandas」のようにPythonのパッケージを管理するpipコマンドを打つと、外部ライブラリをインストールすることができます。
PyCharmインストール
こちらのPyCharmのサイトからCommunity版のインストーラをダウンロードします。
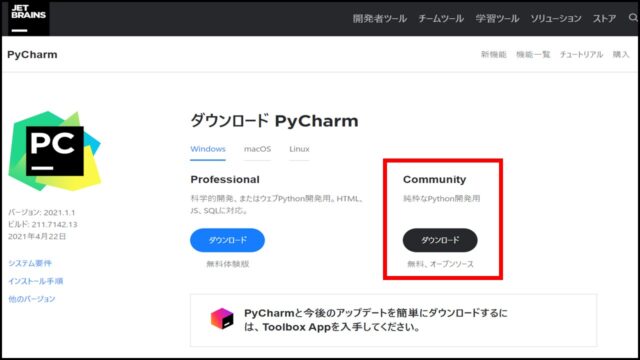
しばらくするとインストーラのダウンロードが完了しますので、ダウンロードしたインストーラ(pycharm-community-2021.1.1.exe)を起動します。
以下のインストールダイアログが表示されるので、「Next」を押します。
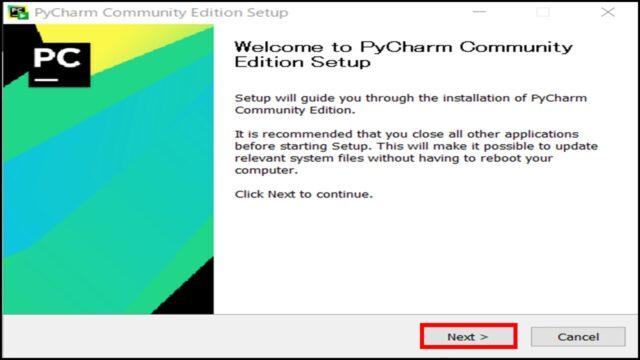
次にDestination Folderにインストール先を設定し、「Next」を押します。
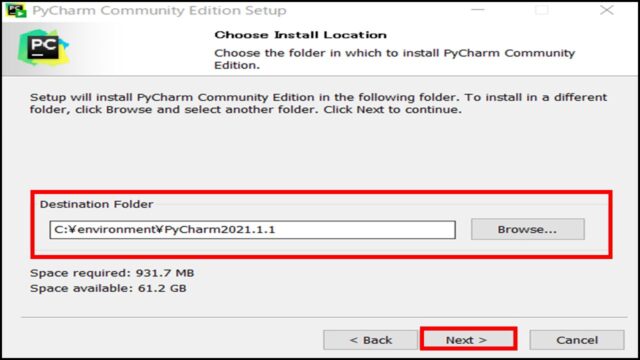
デスクトップにショートカットを置いたり等のオプション設定は必要に応じてチェックを入れて、「Next」を押します。
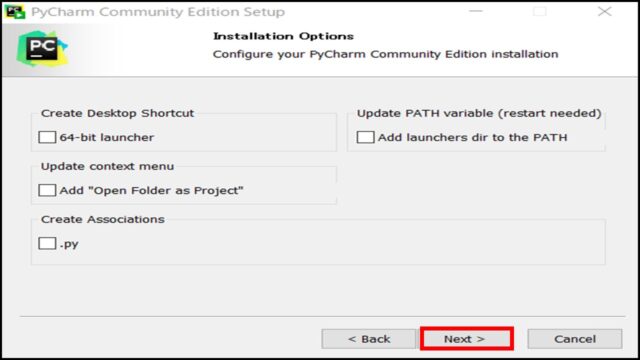
次に「Install」を押します。
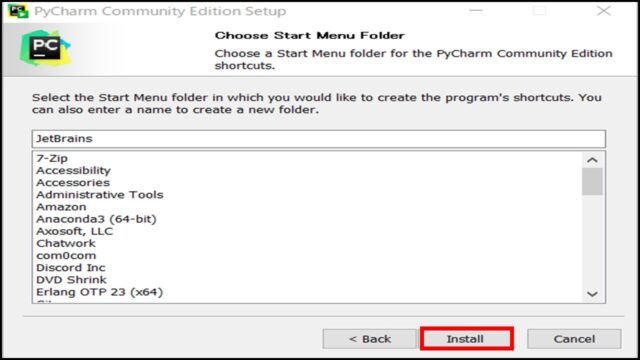
しばらくすると、インストールが完了するので、「Finish」を押します。
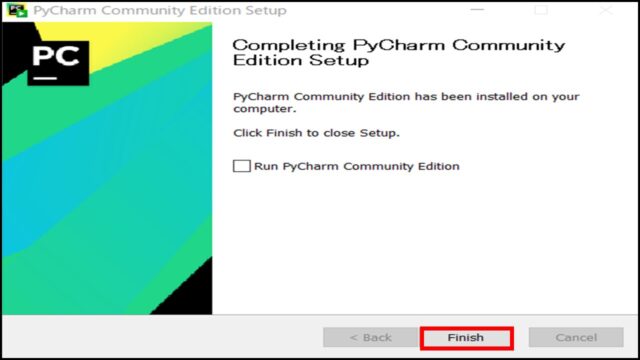
PyCharmプロジェクト作成
PyCharmのインストールが完了したら、PyCharmプロジェクトを作成していきましょう。
まずは、PyCharmを起動します。
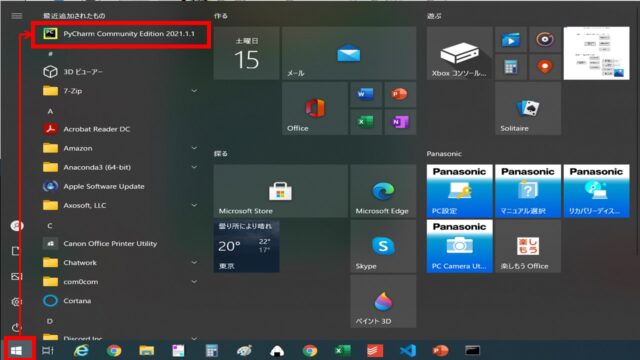
下記ウィンドウが起動するので、「New Project」を押します。
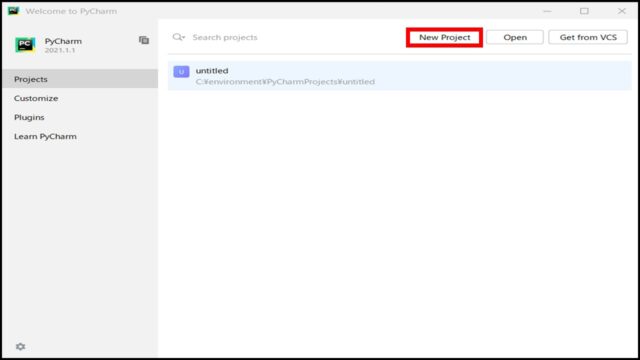
プロジェクトに関する情報(Location、Base interpreter)を設定し、「Create」を押すと、プロジェクトが作成されます。
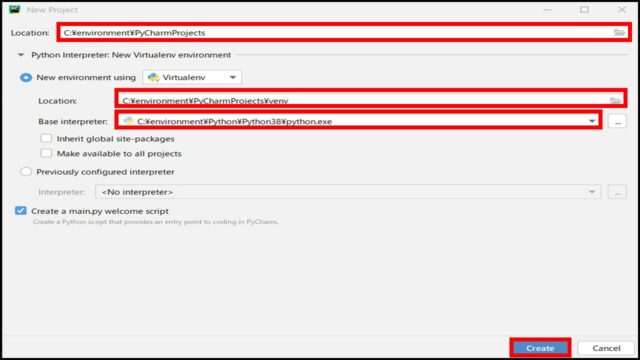
PyCharmプロジェクトと仮想環境(venv)を連携する
PyCharmのプロジェクトとAnaconda仮想環境を紐付ける方法を紹介します。
まずは、PyCharmプロジェクトでメニュー「File」→「Settings」を選択します。
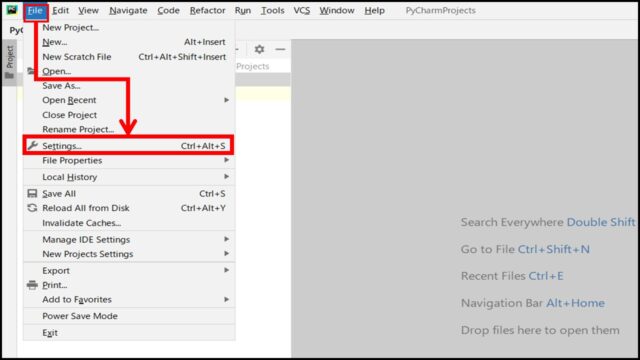
下図のSettingダイアログが表示されるので、左側メニュー「Python Interpreter」を選択し、赤枠で囲んだ「Python Interpreter」項目の設定ボタンを押します。
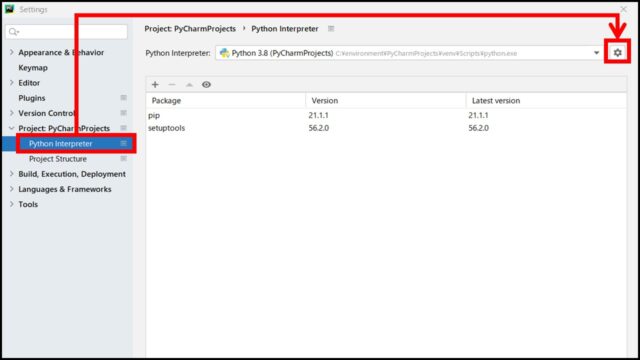
下図のようなダイアログに移るので、左側メニュー「Virtualenv Environment」の「Existing environment」のInterpreter欄の参照ボタンを押して、Anacondaで作成した仮想環境のpython.exeを選択します。
Anacondaで作成した仮想環境のpython.exeは、Anacondaのインストールディレクトリ配下の「envs\<仮想環境名>\python.exe」に保存されています。
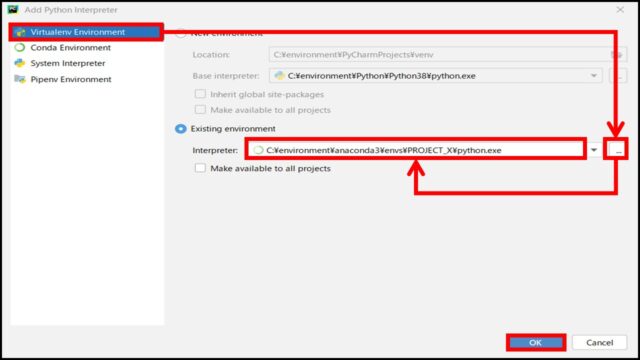
Anacondaの仮想環境のpython.exeを選択できたら、「OK」を押してください。
すると、「Python interpreter」欄が更新され、赤枠の部分に選択した仮想環境にインストールされたパッケージ一覧に切り替わっていることを確認します。
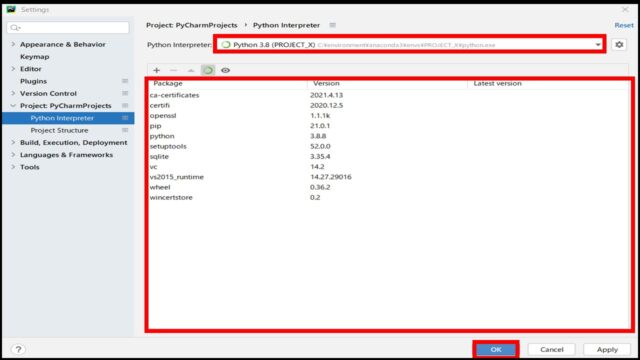
最後に「OK」を押せば、PyCharmプロジェクトとAnaconda仮想環境の連携が完了になります。
Anacondaの仮想環境が複数あり、仮想環境を変更したい場合も同じ方法で設定して頂ければオッケーです。
仮想環境(venv)が有効であることを確認する
PyCharmプロジェクトとAnaconda仮想環境が連携されていることを確認してみましょう。
PyCharmプロジェクトの下部にある「Terminal」タブをクリックすると、ターミナルが起動します。
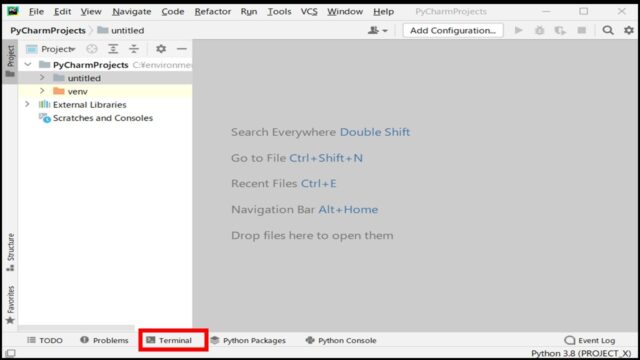
表示されたターミナルの行頭に「(仮想環境名)」が表示されていれば、連携されていることになります。
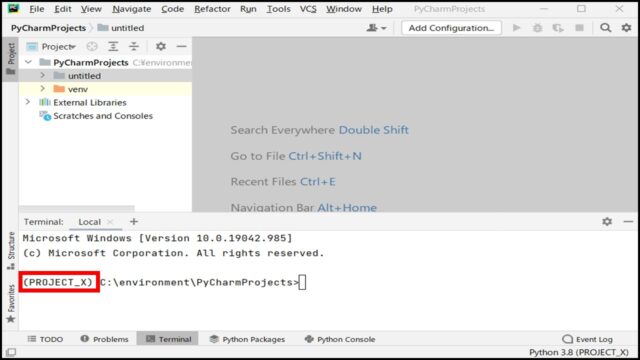
仮想環境と連携しているので、PyCharm上のターミナルからpipコマンドで仮想環境にPythonパッケージをインストールすることもできます。
まとめ
いかがでしたでしょうか。
PyCharmプロジェクトにAnacondaの仮想環境(venv)を連携する手順を説明してきました。
Pythonエンジニアなら仮想環境は必ずと言っていいほど使うので、本記事で開発環境PyCharmと仮想環境を連携する方法をしっかりおさえて頂ければと思います。
【関連記事】
【Python入門】venv仮想環境の使い方を習得してVS Codeでの開発をスムーズに!






