エンジニアライフスタイルブログを運営しているミウラ(@miumiu06171)です。
普段はフリーランスでシステムエンジニアをしております。
今回は、ビジネス初心者向けにWindows OSをWindows 11 HomeからWindows 11 Proにアップグレードする方法をまとめました。
Windows11 Pro(ダウンロード版)を購入してライセンスキーを取得
Windows 11 Proを購入するには、Windows 11 Proの購入とダウンロードのサイトから下図のようにダウンロード版を選択し、カートに追加します。
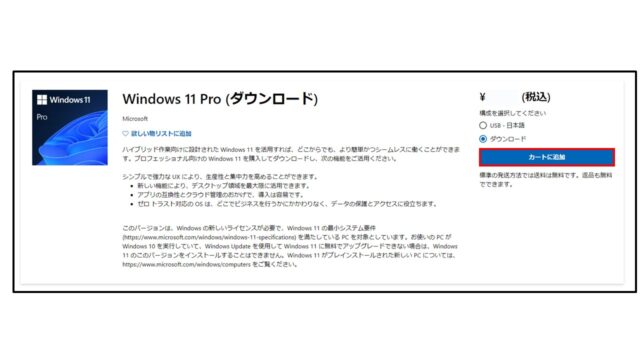
カートに追加したあとは、画面に従って購入手続きをしてください。
購入が完了すると、下図のように注文確認画面にプロダクトキーが発行されます。
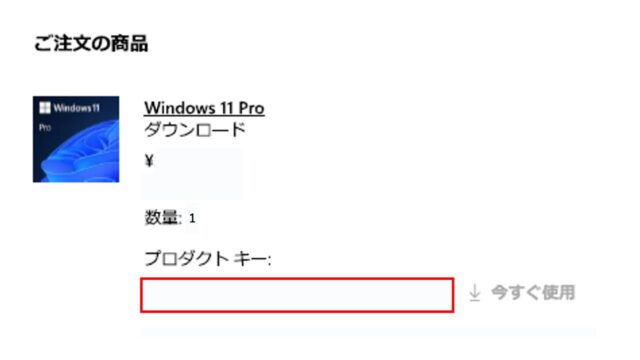
このプロダクトキーは、のちほどアップグレードに使うため、控えておいてください。
Windows11 HomeからProへのアップグレード方法
Windows 11 Proの購入が完了したところで、Windows 11 HomeからProへアップグレードする方法を紹介していきます。
「システム」->「バージョン情報」画面を開く
Windows 11 HomeのOSがインストールされたPCを起動し、「Windowsキー」+「X」を押したあとに「Y」を押して、「システム」の「バージョン情報」の画面を開きます。
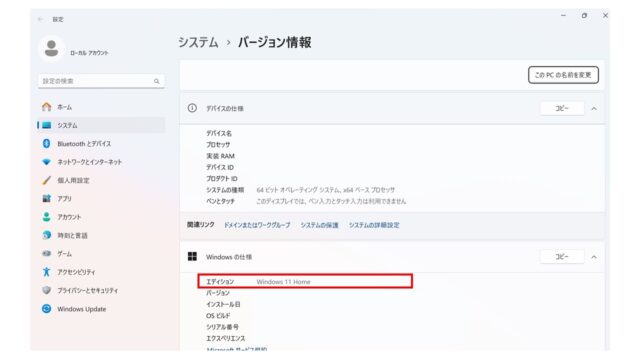
図のように現在のエディションが「Windows 11 Home」となっていることを確認してください。
「プロダクトキーとライセンス認証」を選択
「バージョン情報」の画面を下にスクロールすると、下図の「プロダクトキーとライセンス認証」欄があるので選択します。
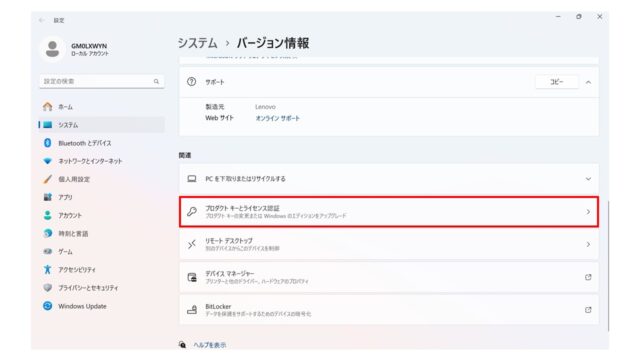
「Windowsのエディションをアップグレード」->「プロダクトキーを変更する」を選択
下図の「ライセンス認証」画面になるので、「Windowsのエディションをアップグレード」→「プロダクトキーを変更する」→「変更」ボタンを選択します。
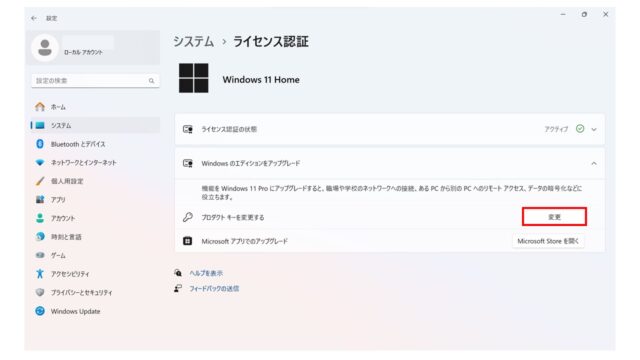
「プロダクトキー(ライセンスキー)」を入力する
「プロダクトキーの入力」画面になるので、Windows 11 Proを購入したときのプロダクトキーを入力し、「次へ」ボタンを押してください。
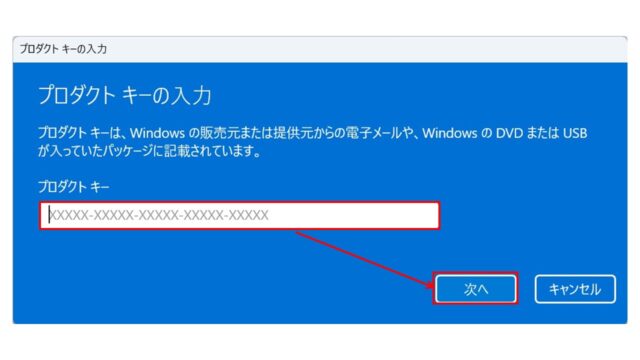
「開始」ボタンを押す
Windows 11 HomeからProへアップグレードするか確認画面になりますので、「開始」ボタンを押してください。
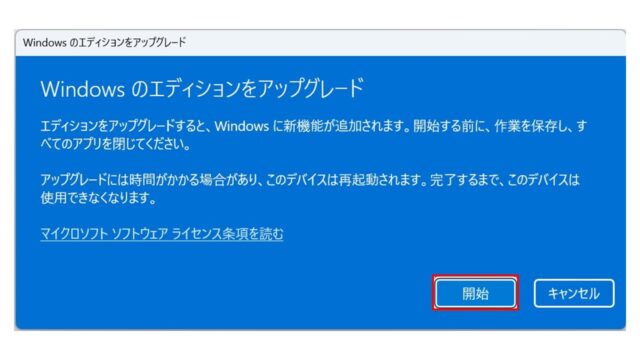
アップグレードは数分で完了し、PCの再起動が自動的にかかります。
Windows11 HomeからProへのアップグレード確認方法
再起動が完了したら、再度「Windowsキー」+「X」を押したあとに「Y」を押して、「システム」の「バージョン情報」の画面を開きます。
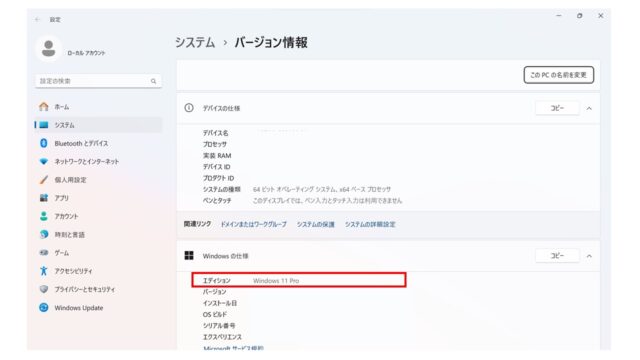
図のようにエディションが「Windows 11 Pro」と表示されていればアップグレードは完了です。
【関連記事】
【Mac初心者】Apple MacBook初期設定手順を図解多数でわかりやすく解説!!


