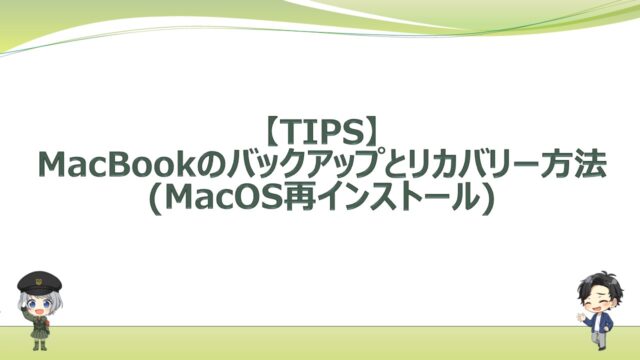エンジニアライフスタイルブログを運営しているミウラ(@miumiu06171)です。
普段はフリーランスでシステムエンジニアをしております。
今回は、Windows PCで14年間エンジニアとして仕事をしてきた筆者が、初めてMac PCで仕事することになったたため、同じ初心者のためにMac PCの初期設定をまとめた記事になります。
Mac初期設定手順
本章では、Apple M1 MacBook Air(2020)を購入したときを例に、初期設定手順を紹介します。
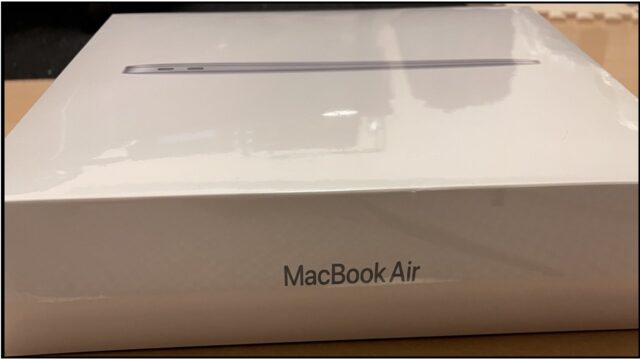
なお、他Mac PCの初期設定もMac OS搭載でほぼ同様のため、参考にして頂ければと思います。
Mac PC起動
MacBookAir(ノートパソコン)の画面を開き、キーボード上の右上にある電源ボタン([touch id]キー)を押します。
工場出荷状態またはリカバリー直後の状態では、下図のような「国または地域の選択」画面になります。
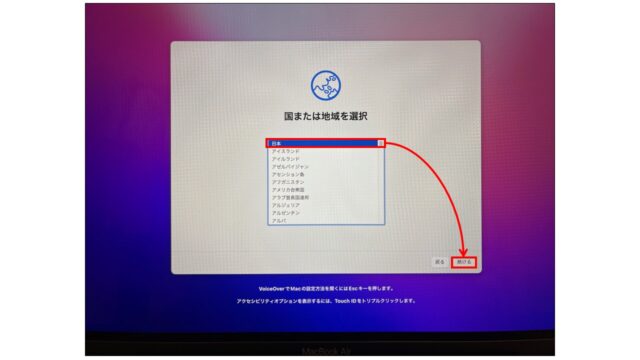
国または地域で「日本」を選択し、「続ける」ボタンを押します。
下図のような「文字入力および音声入力の言語」画面になるので、「続ける」ボタンを押します。
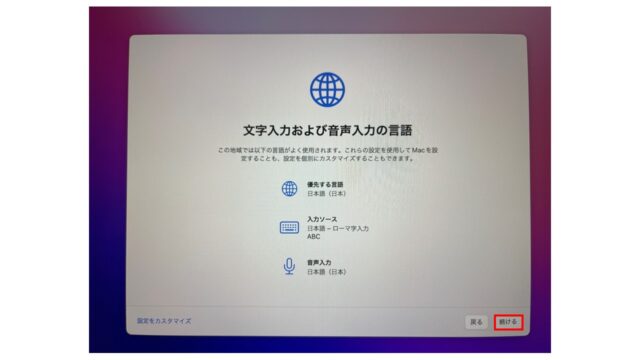
次に下図のような「アクセシビリティ」画面になるので、「今はしない」ボタンを押します。
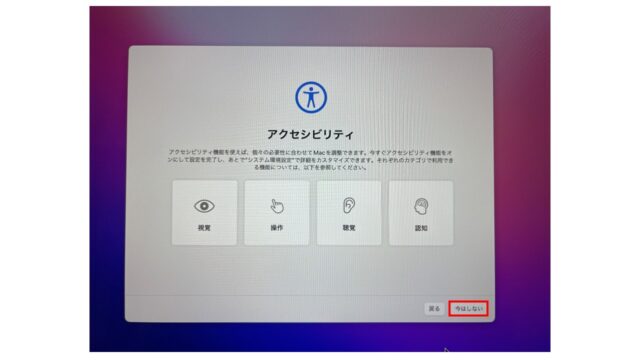
次に下図のような「データとプライバシー」画面になるので、「続ける」ボタンを押します。
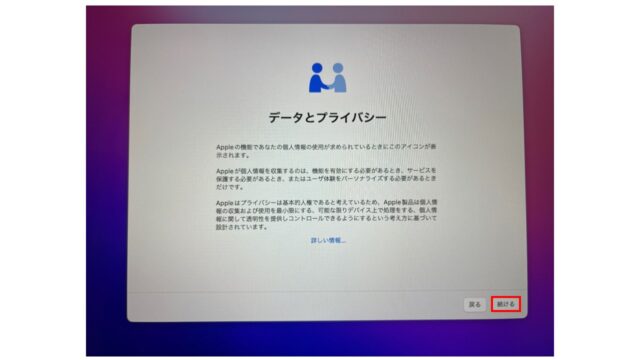
次に下図のような「移行アシスタント」画面になるので、「今はしない」ボタンを押します。
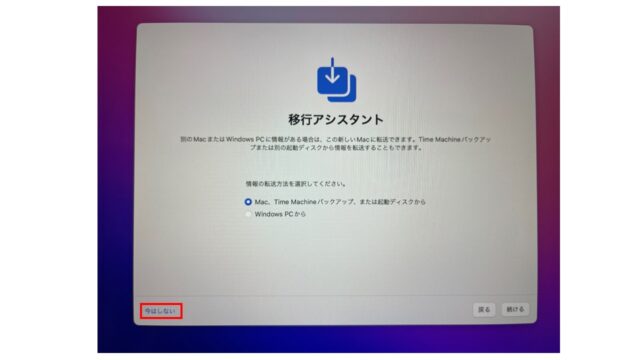
次に下図のような「Apple IDでサインイン」画面になるので、「あとで設定」ボタンを押します。
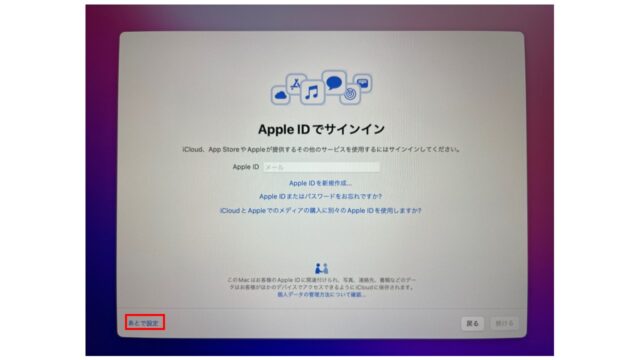
Apple IDを作成したい場合は、「Apple IDを新規作成」リンクから作成することができます。
ただし、あとからApple IDを作成することは可能なため、今回はスキップしています。
次に下図のような確認ダイアログが表示されるので、「スキップ」ボタンを押します。
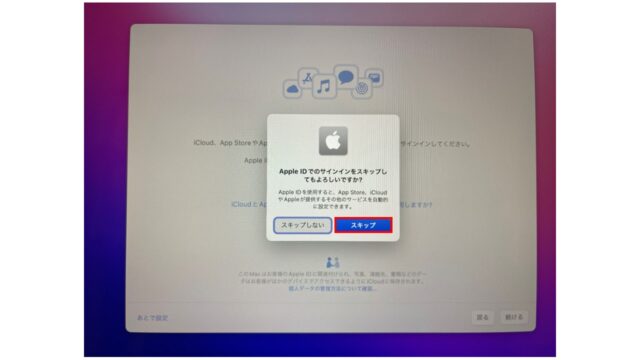
次に下図のような「利用規約」画面になるので、「同意する」ボタンを押します。
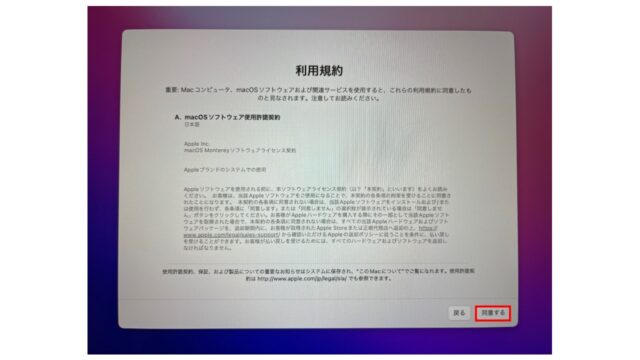
次に下図のような確認ダイアログが表示されるので、「同意する」ボタンを押します。
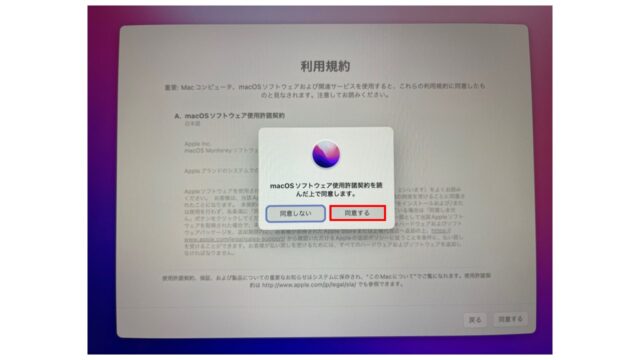
次に下図のような「コンピュータアカウントを作成」画面になるので、フルネーム、アカウント名、パスワード、ヒントをそれぞれ入力の上、「続ける」ボタンを押します。
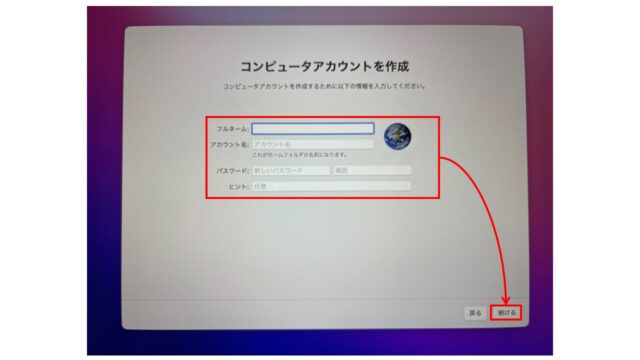
コンピュータアカウントの作成は必須であるため、スキップすることはできません。
次に下図のような「位置情報サービスを有効にする」画面になるので、お好みに合わせてチェックボックスでON/OFF設定し、「続ける」ボタンを押します。
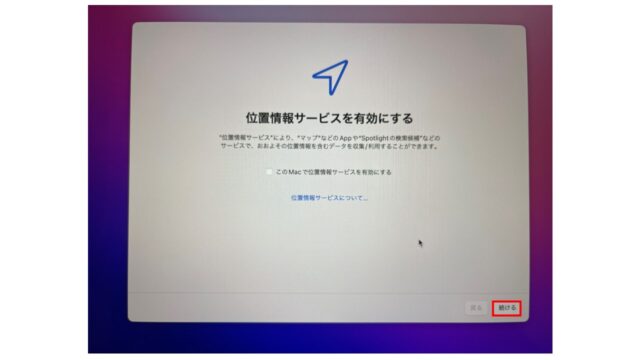
次に下図のような「解析」画面になるので、「続ける」ボタンを押します。
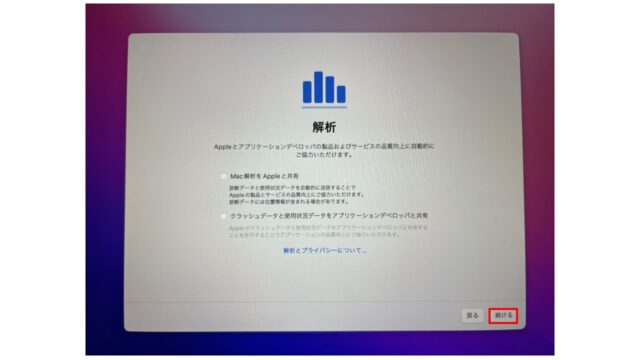
次に下図のような「スクリーンタイム」画面になるので、「続ける」ボタンを押します。
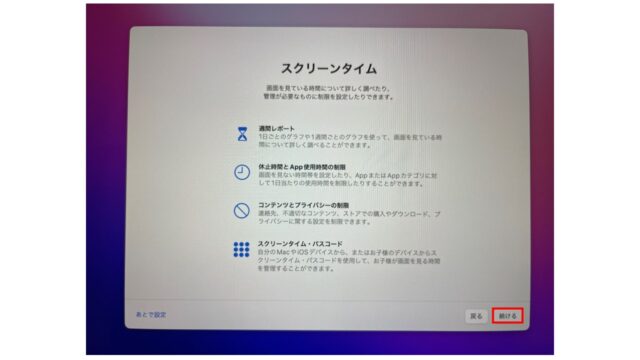
次に下図のような「Siri」画面になるので、お好みに合わせてチェックボックスでON/OFF設定し、「続ける」ボタンを押します。
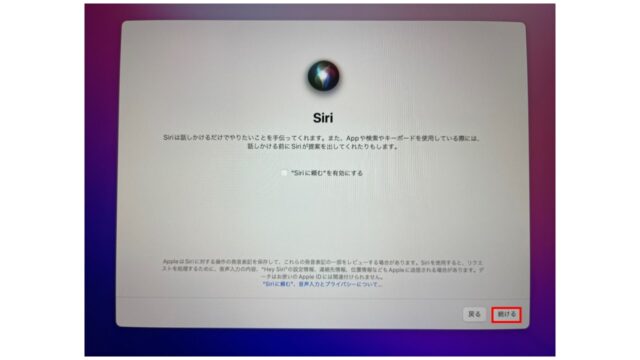
次に下図のような「Touch ID」画面になるので、「続ける」ボタンを押します。
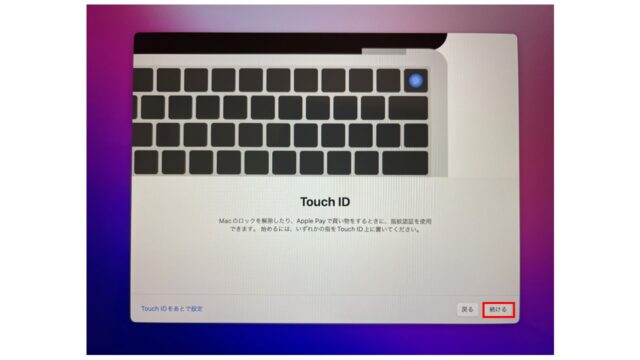
次に下図のような「指を置いてください」画面になるので、キーボードの右上にある[touch id]キーに指を置いたり、離したりを繰り返して指紋を登録してください。
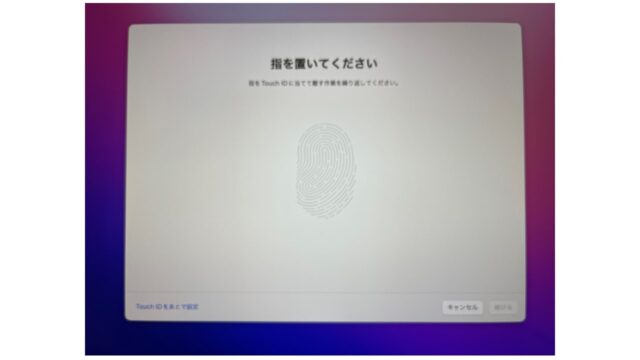
touch id を登録すると、指紋認証で電源を入れられるため、非常に便利ですし、万が一盗難にあった場合のセキュリティ対策にもなります。
touch id 機能搭載のMac PCであれば、必ず登録しておきましょう。
次に下図のような「外観モードを選択」画面になるので、ライト(light)、ダーク(dark)、自動(auto)の3つからモードを選択し、「続ける」ボタンを押します。
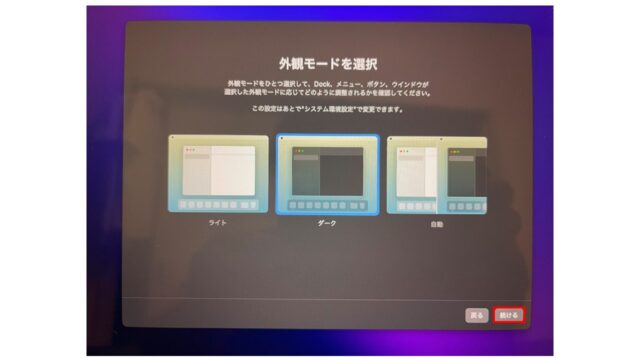
しばらくすると、下図のようなMacのホーム画面になれば、初期設定は完了になります。

まとめ
いかがでしたでしょうか。
Mac PCを購入された方が初期設定で迷わないように図解でわかりやすく手順を解説してきました。
14年間エンジニアとしてWindows PCしか使ってこなかった筆者も初心者であるため、Mac PCをリカバリーして初期設定方法がわからないときなどに本記事を振り返ってもらえたら幸いです。
【関連記事】
【TIPS】MacBookインターネット接続方法「有線/無線(WiFi)対応」【UI編】
【TIPS】macOS用Homebrewインストールから使い方まで(パッケージマネージャー編)