エンジニアライフスタイルブログを運営しているミウラ(@miumiu06171)です。
普段はフリーランスでシステムエンジニアをしております。
今回は、こちらの記事でMac PCの初期設定を終えたMac PC初心者やWindows PCからMac PCに乗り換えた方に向けて、有線LAN/無線LANでインターネット接続するためのネットワーク設定方法をまとめました。
なお、本記事では筆者が購入した Apple M1 MacBook Airを例に操作を紹介していますが、MacOS搭載の他Mac PC端末でも同様の設定になるので、ネットワーク設定する際の参考にして頂ければと思います。
Apple MacBookのEthernet(有線)ネットワーク設定方法【UI編】
本章では、Apple MacBookで有線LANでネットワーク接続する方法として、DHCPを使用する方法と固定IPを設定する方法の2通り紹介していきます。
初心者の方はDHCPを使用する方法を、Wi-Fiルーター等のIPアドレスのネットワーク知識があって固定IPを設定したい方は固定IPを設定する方法を参照ください。
DHCP(Dynamic Host Configuration Protocol)は、PCにIPアドレスを自動的に割り当ててくれる仕組みのことで、Wi-Fiルーターやネットワーク知識がない初心者の方でもインターネットに簡単に接続できるように支援してくれます。

前振りはここまでとして、MacBookでネットワーク設定するために上図のとおりDock内の「設定」アイコンをクリックし、「ネットワーク」をクリックしましょう。
すると、ネットワーク設定のウィンドウが開くので、DHCP設定と固定IP設定する方法をそれぞれみていましょう。
DHCP設定(IP自動払い出し)
まずは、有線LANでDHCP設定することでインターネットに接続する方法を紹介します。
ネットワーク設定のウィンドウの左側メニューにおいて、有線LANを示す「Ethernet」を選択します。
下図では、筆者が購入したMacBookAirに有線LANポートのEthernetインターフェースがないため、市販のUSB-C to Ethernetコネクタを接続したときのデバイス名「AX88179A」が有線LANを示す「Ethernet」になっています。
よって、有線LANポートを備えたMac PCの方は、「AX88179A」を「Ethernet」に読み替えて設定頂ければと思います。
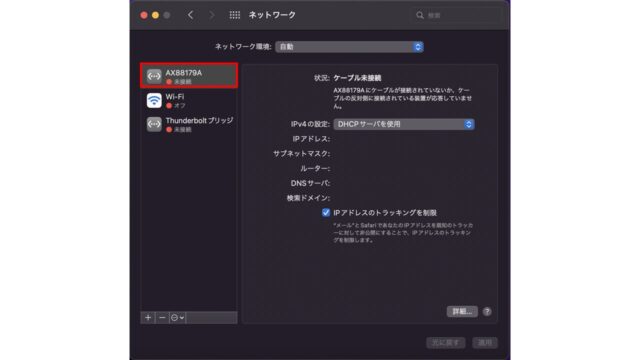
「IPv4設定の設定」項目で、「DHCPサーバを使用」を選択します。
しばらくすると、IPアドレスが自動的に割り当てられ、下図のようにIPアドレス、サブネットマスク、ルーター、DNSサーバの欄にIPアドレスが表示されます。
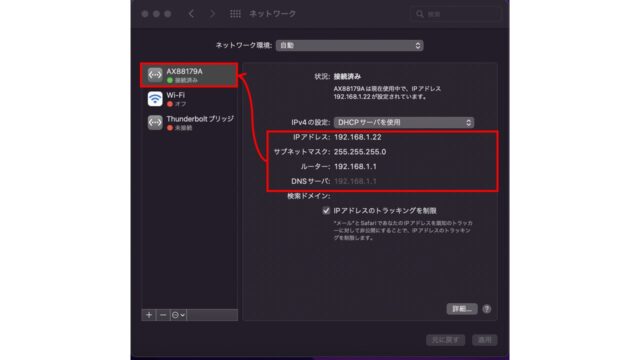
そして、有線LANのデバイス名欄に「接続済み」となっていれば、DHCPを使用したインターネットへの接続が完了しています。
固定IPアドレス設定(IP手入力)
つぎに有線LANで固定IPアドレスを設定することでインターネットに接続する方法を紹介します。
ネットワーク設定のウィンドウの左側メニューにおいて、有線LANを示すデバイス名「AX88179A」を選択するところまでは同じです。
下図のとおり、「IPv4の設定」欄で「手入力」を選択し、「詳細…」ボタンをクリックします。
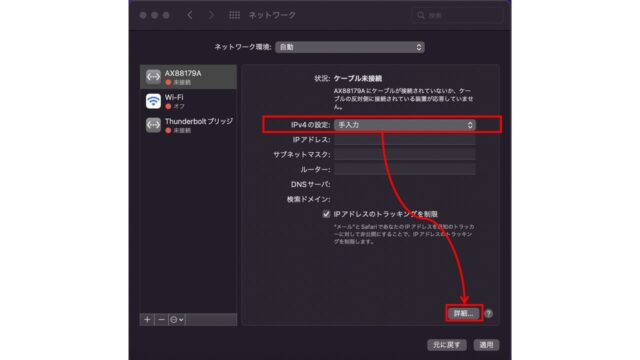
すると、下図のような子ウィンドウが開くので、「TCP/IP」タブをクリックします。
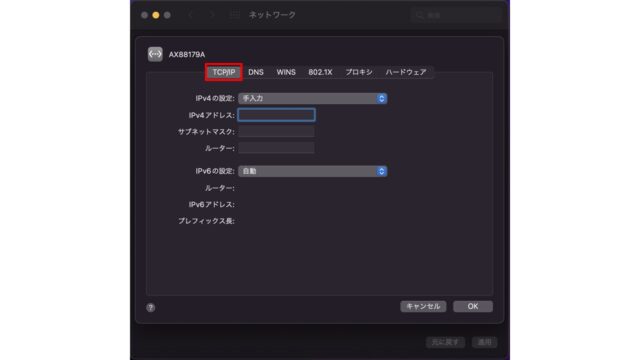
「IPv4アドレス」「サブネットマスク」「ルーター」のIPアドレスを手入力します。
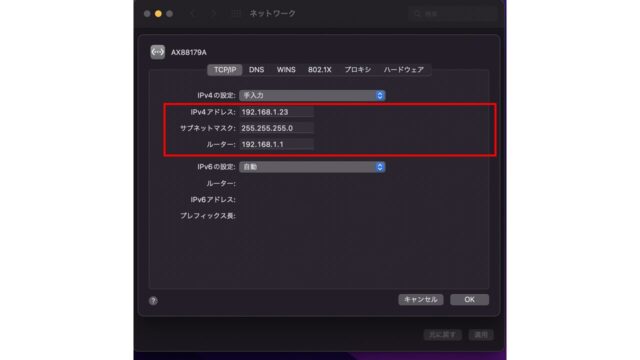
続いて「DNS」タブをクリックし、「DNSサーバ」欄にDNSサーバのIPアドレスを手入力します。
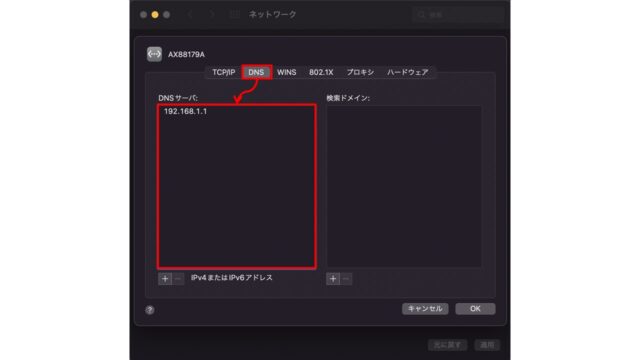
なお、上図のIPアドレスは筆者が使っているルーターに依存したIPアドレスであるため、IPアドレスを設定する際はお使いのルーターの取り扱い説明書等でルーターが扱う「IPv4アドレス」「サブネットマスク」「ルーター」「DNSサーバ」のIPアドレスを確認してください。
「DNSサーバ」の設定までできたら、「OK」ボタンを押してネットワーク設定のウィンドウに戻ります。
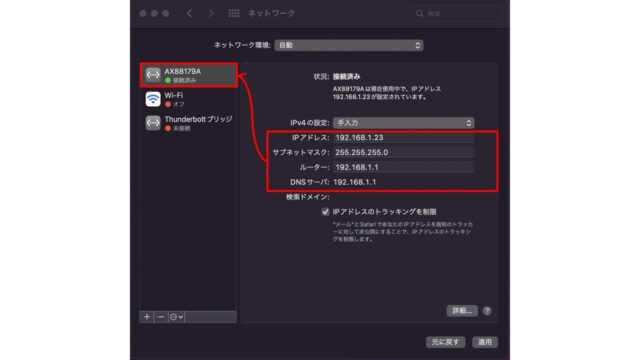
IPアドレスがきっちり設定できていれば、上図のように有線LANのデバイス名欄に「接続済み」となっており、インターネットへの接続が完了しています。
Apple MacBookのWi-Fi(無線)ネットワーク設定方法【UI編】
本章では、Apple MacBookで無線LAN(Wi-Fi)でネットワーク接続する方法として、DHCPを使用する方法と固定IPを設定する方法の2通り紹介していきます。
DHCP設定(IP自動払い出し)
まずは、無線LAN(Wi-Fi)でDHCP設定することでインターネットに接続する方法を紹介します。
ネットワーク設定のウィンドウの左側メニューにおいて、下図のように無線LAN(Wi-Fi)を示す「Wi-Fi」を選択し、「Wi-Fiをオンにする」をクリックします。
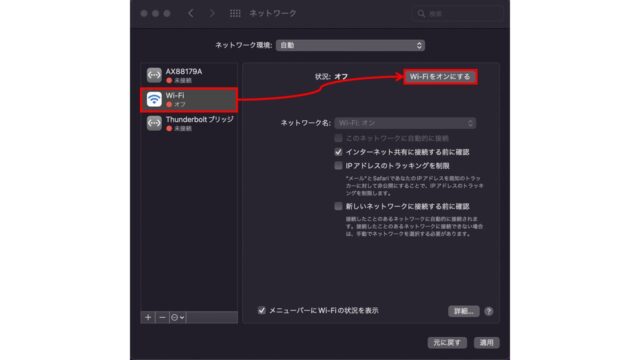
Wi-Fiがオン状態になると、下図の赤枠のような状態になります。
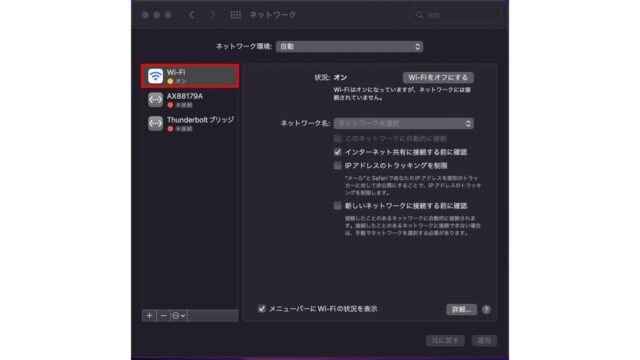
次に「ネットワーク名」欄で、お使いのWi-Fiルーターを選択してください。
Wi-Fiルーターを選択した後、パスワードを要求される場合はWi-Fiルーターの取り扱い説明書やWi-Fiルーター本体に記載されるパスワードを入力してください。
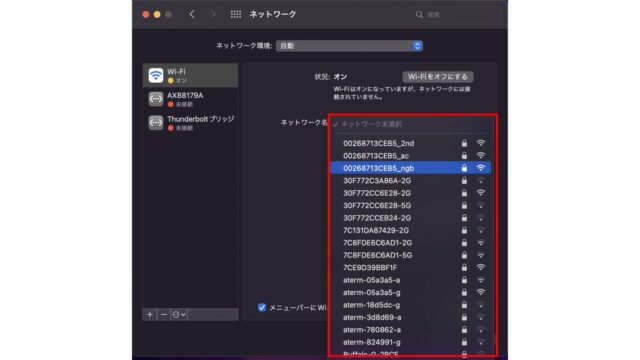
下図のように無線LAN(Wi-Fi)のデバイス名欄に「接続済み」となっており、インターネットへの接続が完了しています。
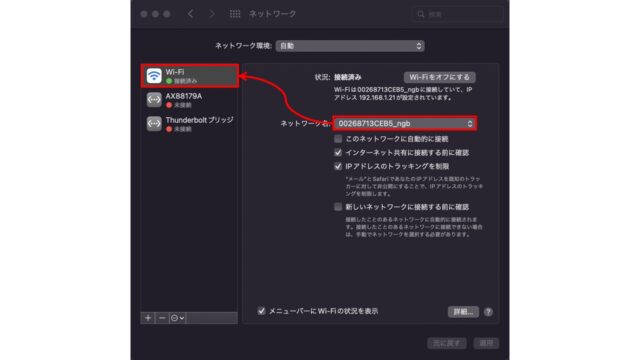
DHCPで自動的にIPアドレスが設定されていることを確認してみましょう。
「詳細…」を選択します。
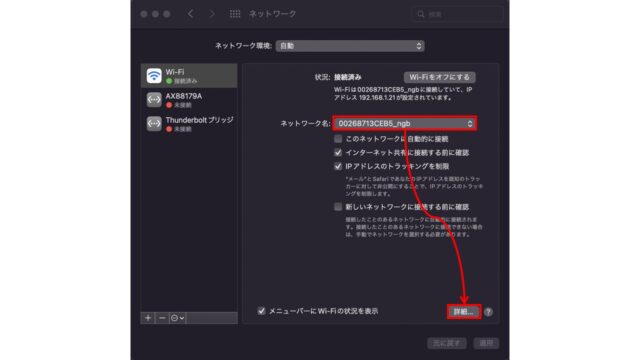
「TCP/IP」タブをクリックし、下図のようにDHCPサーバを使用して、「IPv4アドレス」「サブネットマスク」「ルーター」のIPアドレスが自動的に割り当たっていることわかります。
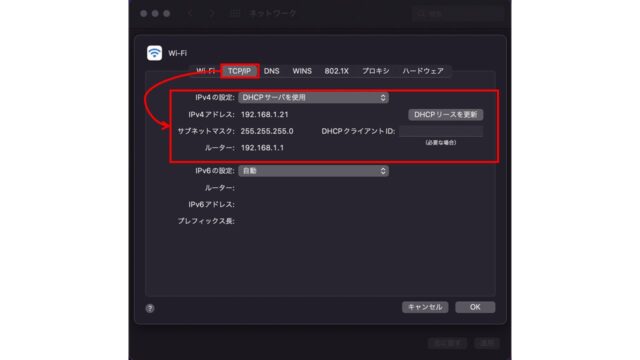
「DNS」タブをクリックし、下図のように「DNSサーバ」のIPアドレスも自動的に割り当たっていることわかります。
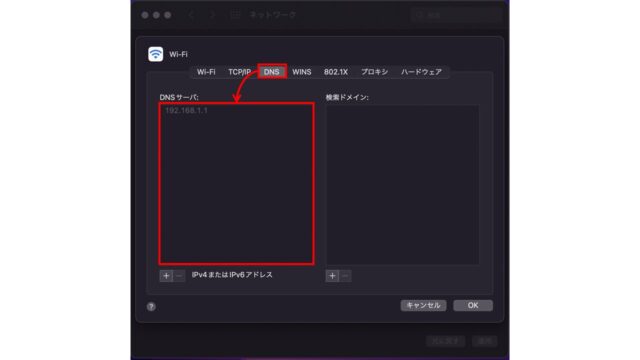
固定IPアドレス設定(IP手入力)
つぎに無線LAN(Wi-Fi)で固定IPアドレスを設定することでインターネットに接続する方法を紹介します。
ネットワーク設定のウィンドウにて「詳細…」ボタンをクリックすると、下図の子ウィンドウが開くので、「TCP/IP」タブをクリックします。
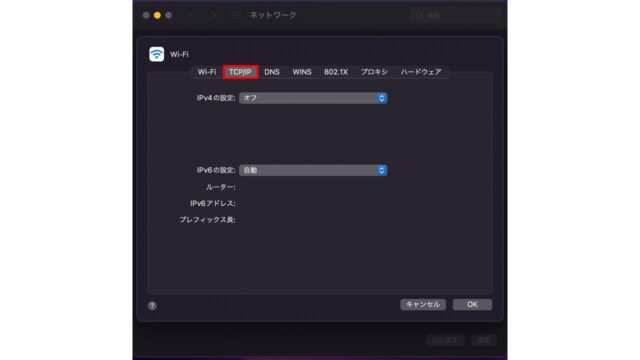
固定IPアドレス設定をするために「IPv4の設定」欄で「手入力」を選択します。
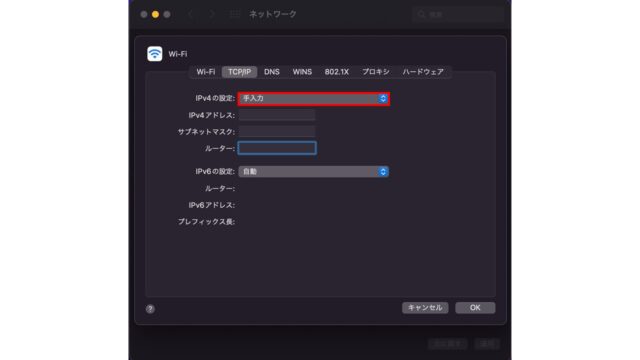
「IPv4アドレス」「サブネットマスク」「ルーター」のIPアドレスをそれぞれ入力します。

「DNS」タブを選択します。
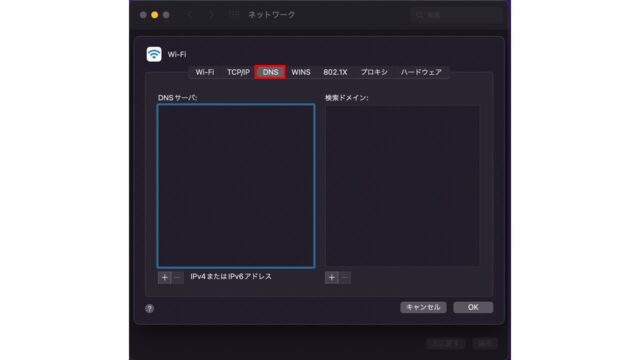
下図の+ボタンから「DNSサーバ」のIPアドレスを設定し、「OK」ボタンをクリックします。
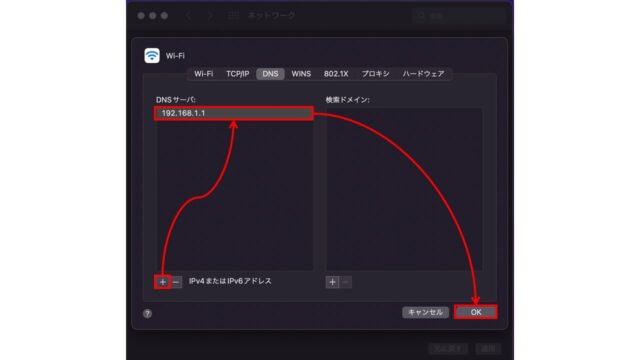
Wi-Fiルーターが扱う範囲の固定IPアドレスを正しく設定できていたら、下図のように無線LAN(Wi-Fi)のデバイス名欄に「接続済み」となっており、インターネットへの接続が完了しています。
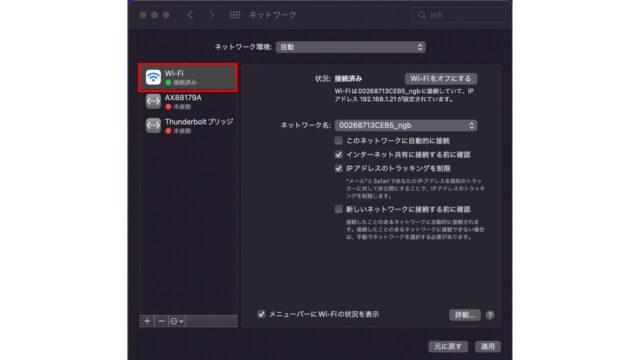
もし「接続済み」とならない場合は、お使いのルーターの取り扱い説明書を確認し、ルーターが扱う「IPv4アドレス」「サブネットマスク」「ルーター」「DNSサーバ」のIPアドレスを確認してください。
まとめ
いかがでしたでしょうか。
初心者向けのDHCP設定、および中級者向けに固定IPアドレス設定でインターネットに接続する方法を紹介してきました。
Wi-Fiって何?ルーターって何?という方は、ぜひDHCP設定で示した手順でまずはインターネット接続可能か実践して頂ければと思います。
【関連記事】
【TIPS】MacBookインターネット接続方法「有線/無線(WiFi)対応」【networksetupコマンド編】
【Mac初心者】Apple MacBook初期設定手順を図解多数でわかりやすく解説!!






