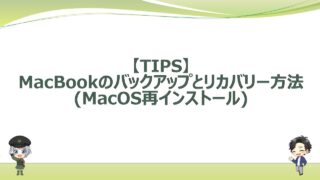エンジニアライフスタイルブログを運営しているミウラ(@miumiu06171)です。
普段はフリーランスでシステムエンジニアをしております。
今回は、MacBookのnetworksetupコマンドを使って有線LAN/無線LAN(Wi-Fi)でインターネット接続するためのネットワーク設定方法をまとめました。
こちらの前回記事で紹介したネットワーク設定と同等のことを、コマンドラインで設定する方法になります。
なお、本記事では筆者が購入した Apple M1 MacBook Airを例に操作を紹介していますが、Mac OS搭載の他Mac PC端末でも同様の設定になるので、ネットワーク設定する際の参考にして頂ければと思います。
Apple MacBookのネットワーク設定動作確認用事前準備
MacBookのnetworksetupコマンドでネットワーク設定を行ったあと、コマンドラインツール(ターミナル)とネットワーク設定ウィンドウを同時に開いて動作確認するためにまずは準備しておきましょう。
コマンドラインツール(ターミナル)の開き方
ホーム画面右上の虫眼鏡アイコンをクリックし、「ターミナル」で検索して「ターミナル.app」を選択すると、コマンドラインのシェルが開きます。
ネットワーク設定ウィンドウの開き方
ネットワーク設定のウィンドウを開くには、Dock内の「設定」アイコンをクリックし、「ネットワーク」をクリックします。

コマンドラインとネットワーク設定のウィンドウが開けたら、準備は完了です。
有線LAN/無線LANのネットワーク設定方法をそれぞれみていましょう。
Apple MacBookのEthernet(有線)ネットワーク設定方法【networksetupコマンド編】
本章では、Apple MacBookを有線LANでネットワーク接続する方法として、networksetupコマンドでDHCPを使用する方法と固定IPアドレスを設定する方法の2通り紹介していきます。
networksetupコマンドの詳細を知りたい方は、こちらを参照ください。
なお、本記事ではnetworksetupコマンドで設定した内容がネットワーク設定のウィンドウに反映されるかも同時に見ていくため、コマンドライン(左図)とネットワーク設定のウィンドウ(右図)の両方を開いた状態で設定方法を紹介してきます。
DHCP設定(IP自動払い出し)
ネットワーク設定のウィンドウの左側メニューにおいて、有線LANを示す「Ethernet」を選択します。
下図では、筆者が購入したMacBookAirに有線LANポートのEthernetインターフェースがないため、市販のUSB-C to Ethernetコネクタを接続したときのデバイス名「AX88179A」が有線LANを示す「Ethernet」になっています。
よって、有線LANポートを備えたMac PCの方は、「AX88179A」を「Ethernet」に読み替えて設定頂ければと思います。
まずは、下記のnetworksetupコマンドを使って、ネットワークサービスのデバイス一覧を表示しています。
| % ./networksetup -listallnetworkservices |
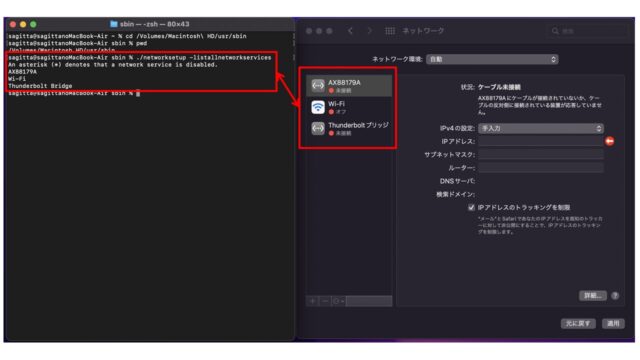
ネットワーク設定のウィンドウと同じ「AX88179A」「Wi-Fi」「Thunderbolt Bridge」の3つ表示されていることがわかります。
次に有線LANのデバイス名「AX88179A」をDHCP設定でインターネット接続するため、以下のnetworksetupコマンドを使います。
【コマンド書式】
| % ./networksetup -setdhcp <ネットワークサービスのデバイス名> |
【コマンド例】
| % ./networksetup -setdhcp “AX88179A” |
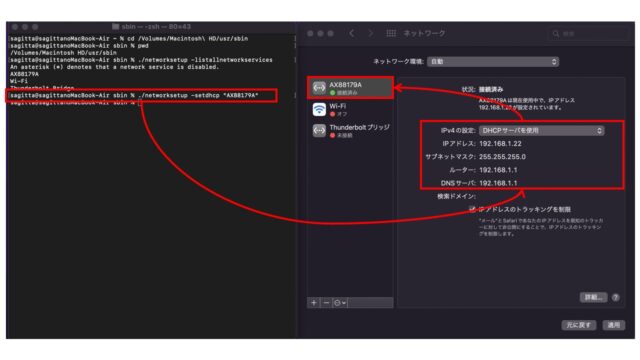
DHCP設定のコマンドを実行すると、「IPv4の設定」欄が「DHCPサーバを使用」となり、「IPアドレス」「サブネットマスク」「ルーター」「DNSサーバ」欄にIPアドレスが自動的に割り当てられます。
そして、ネットワーク設定ウィンドウのデバイス名のところに「接続済み」と表示されれば、インターネット接続が完了しています。
固定IPアドレス設定(IP手入力)
次に有線LANのデバイス名「AX88179A」を固定IPアドレス設定でインターネット接続するため、以下のnetworksetupコマンドを使います。
【コマンド書式】
| % ./networksetup -setmanual <ネットワークサービスのデバイス名> <IPアドレス> <サブネットマスク> <ルーターのIPアドレス> |
【コマンド例】
| % ./networksetup -setmanual “AX88179A” 192.168.1.23 255.255.255.0 192.168.1.1 |
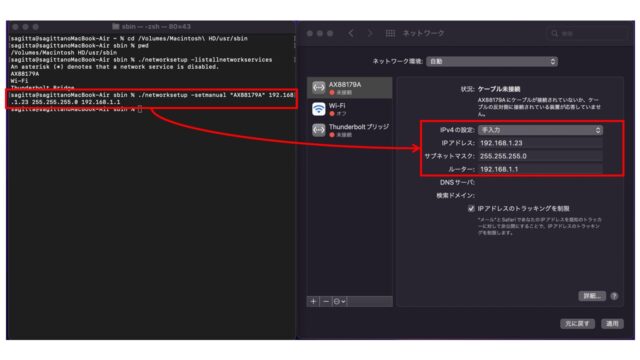
setmanualコマンドを実行すると、ネットワーク設定ウィンドウの「IPv4の設定」欄が「手入力」となり、「IPアドレス」「サブネットマスク」「ルーター」欄にIPアドレスが設定されていることがわかります。
ここで忘れてはいけないものが、「DNSサーバ」の設定がまだできていないことです。
「DNSサーバ」の設定には、以下のコマンドも実行する必要があります。
【コマンド書式】
| % ./networksetup -setdnsservers <ネットワークサービスのデバイス名> <DNSサーバのIPアドレス> |
【コマンド例】
| % ./networksetup -setdnsservers “AX88179A” 192.168.1.1 |
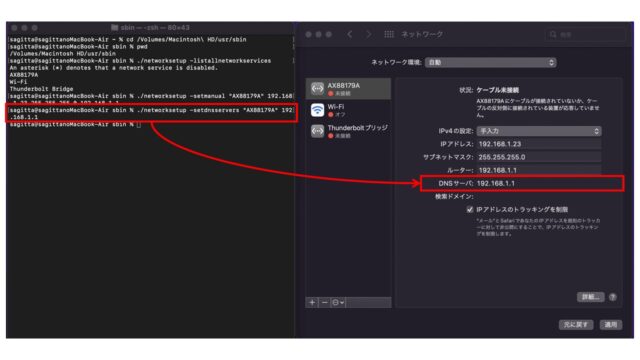
setdnsserversコマンドを実行すると、ネットワーク設定ウィンドウの「DNSサーバ」欄にIPアドレスが設定されていることがわかります。
DNSサーバの設定まで完了し、ネットワーク設定ウィンドウのデバイス名欄に「接続済み」と表示されていれば、インターネット接続が完了しています。
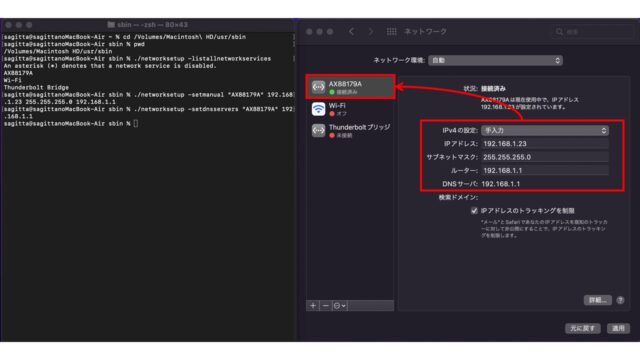
インターネットに接続できていることを確認するためには、pingコマンドで確認することができます。
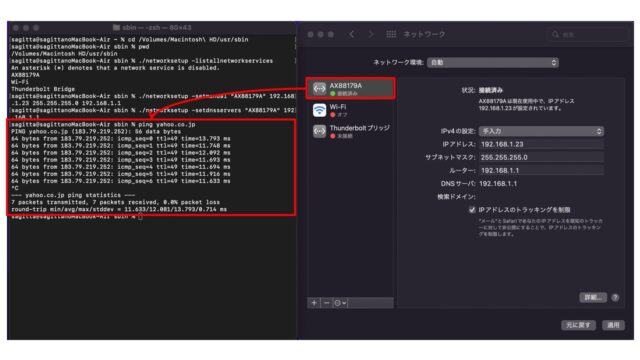
上記の例では、「ping yahoo.co.jp」を実行し、Yahooページにアクセスしてインターネットに接続できているか確認しています。
Apple MacBookのWi-Fi(無線)ネットワーク設定方法【networksetupコマンド編】
本章では、Apple MacBookを無線LAN(Wi-Fi)でネットワーク接続する方法として、networksetupコマンドを使ってDHCPを使用する方法と固定IPアドレスを設定する方法の2通り紹介していきます。
DHCP設定(IP自動払い出し)
まずは、下記のnetworksetupコマンドを使って、ネットワークサービスのデバイス一覧を表示しています。
| % ./networksetup -listallnetworkservices |
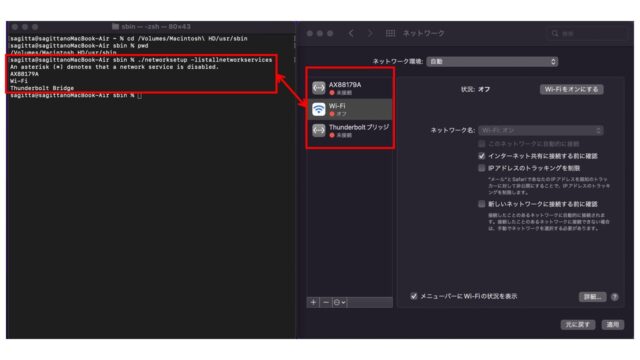
次に、下記のnetworksetupコマンドを使って、Wi-Fi機能をONにしましょう。
| % ./networksetup -setairportnetwork en0 on |
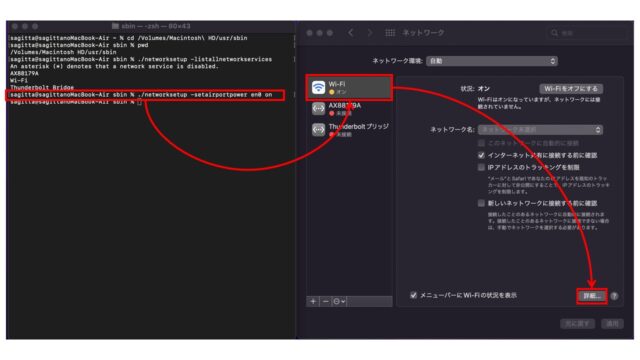
Wi-Fi機能をONにすると、ネットワーク設定ウィンドウのWi-Fi欄も「オン」となります。
DHCP設定を確認するために、ネットワーク設定ウィンドウの「詳細…」ボタンをクリックし、「TCP/IP」タブを開いておきましょう。
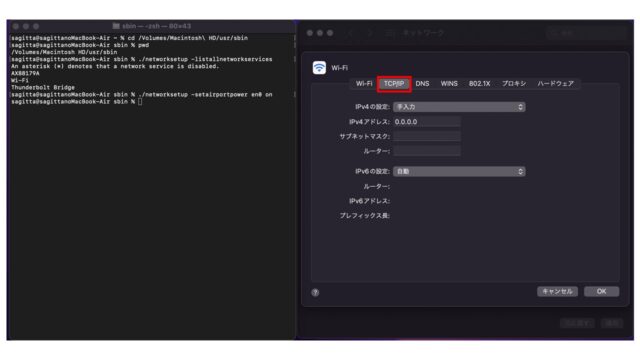
無線LANのデバイス名「Wi-Fi」をDHCP設定でインターネット接続するため、以下のnetworksetupコマンドを使います。
【コマンド書式】
| % ./networksetup -setdhcp <ネットワークサービスのデバイス名> |
【コマンド例】
| % ./networksetup -setdhcp “Wi-Fi” |
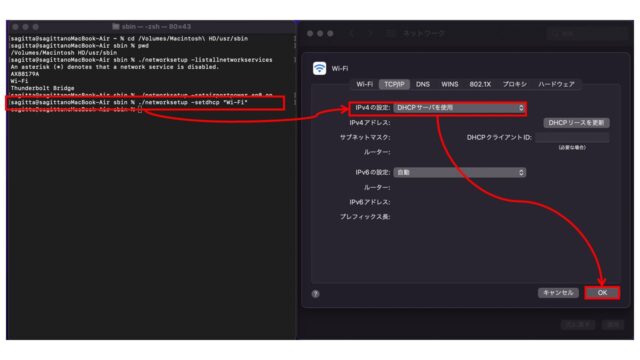
setdhcpコマンドを実行すると、「IPv4の設定」欄に「DHCPサーバを使用」が設定されていることがわかります。
最後にWi-Fiルーターに接続するために、以下のコマンドを実行しましょう。
【コマンド書式】
| % ./networksetup -setairportnetwork en0 <SSID> <PASSWORD> |
<SSID>および<PASSWORD>については、お使いのWi-Fiルーターの取扱説明書やルーター本体に記載されているので確認してください。

setairportnetworkコマンドを実行したあと、ネットワーク設定ウィンドウの「Wi-Fi」欄が「接続済み」になっていれば、インターネットに接続できています。
固定IPアドレス設定(IP手入力)
固定IPアドレス設定するときも、まずは下記のnetworksetupコマンドを使って、Wi-Fi機能をONにしましょう。
| % ./networksetup -setairportnetwork en0 on |
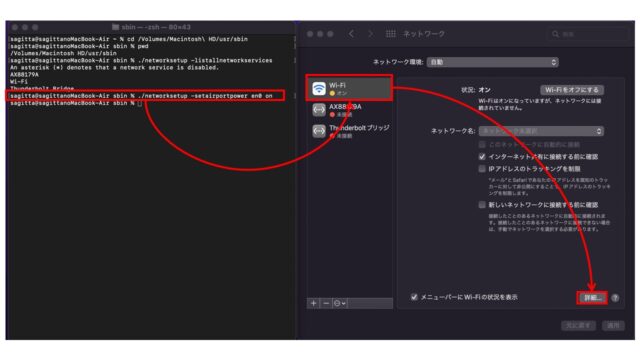
次に無線LANのデバイス名「Wi-Fi」を固定IPアドレス設定でインターネット接続するため、以下のnetworksetupコマンドを使います。
【コマンド書式】
| % ./networksetup -setmanual <ネットワークサービスのデバイス名> <IPアドレス> <サブネットマスク> <ルーターのIPアドレス> |
【コマンド例】
| % ./networksetup -setmanual “Wi-Fi” 192.168.1.21 255.255.255.0 192.168.1.1 |
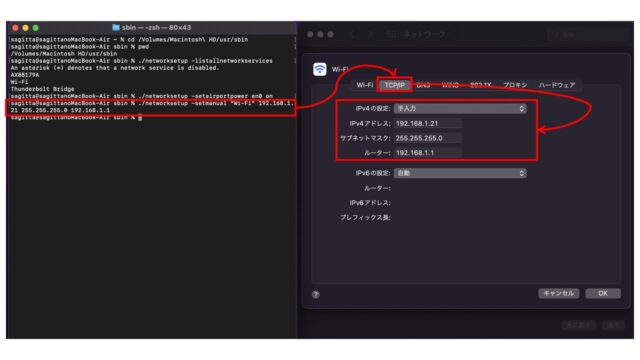
setmanualコマンドを実行すると、ネットワーク設定ウィンドウの「IPv4の設定」欄が「手入力」となり、「IPアドレス」「サブネットマスク」「ルーター」欄にIPアドレスが設定されていることがわかります。
つぎに「DNSサーバ」の設定には、以下のコマンドも実行する必要があります。
【コマンド書式】
| % ./networksetup -setdnsservers <ネットワークサービスのデバイス名> <DNSサーバのIPアドレス> |
【コマンド例】
| % ./networksetup -setdnsservers “Wi-Fi” 192.168.1.1 |
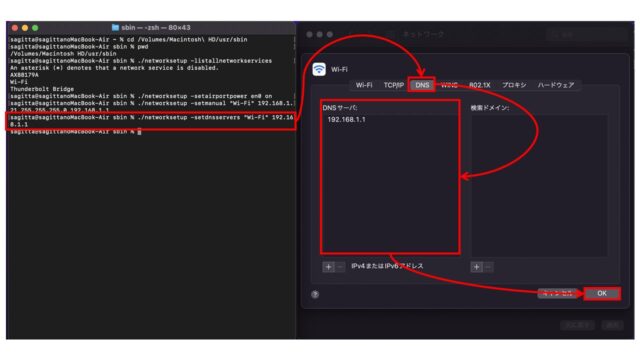
setdnsserversコマンドを実行すると、ネットワーク設定ウィンドウの「DNSサーバ」欄にIPアドレスが設定されていることがわかります。
最後にWi-Fiルーターに接続するために、以下のコマンドを実行しましょう。
【コマンド書式】
| % ./networksetup -setairportnetwork en0 <SSID> <PASSWORD> |
<SSID>および<PASSWORD>については、お使いのWi-Fiルーターの取扱説明書やルーター本体に記載されているので確認してください。
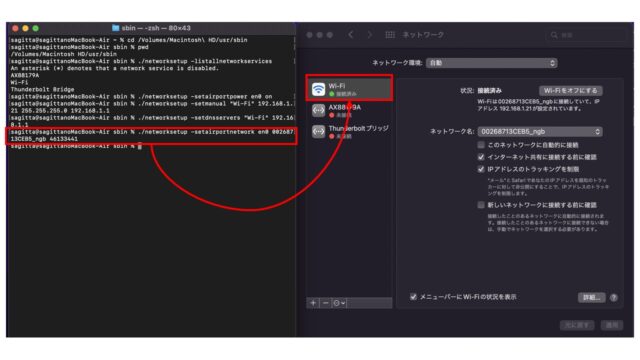
Wi-Fiルーターへの接続まで完了し、ネットワーク設定ウィンドウのデバイス名欄に「接続済み」と表示されていれば、インターネット接続が完了しています。
インターネットに接続できていることを確認するためには、pingコマンドで確認することができます。
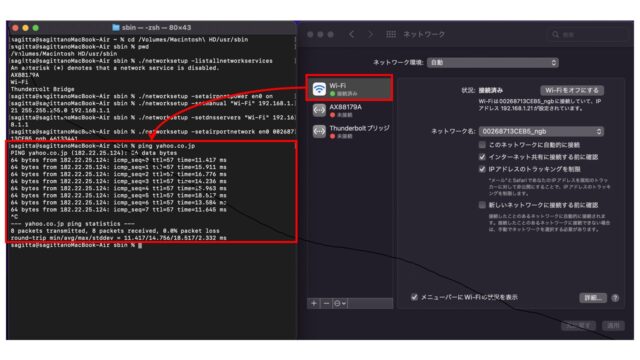
上記の例では、「ping yahoo.co.jp」を実行し、Yahooページにアクセスしてインターネットに接続できているか確認しています。
まとめ
いかがでしたでしょうか。
MacBookのnetworksetupコマンドを使ったネットワーク設定方法を紹介してきました。
networksetupコマンドでネットワーク設定する方法を習得すれば、ネットワーク設定するシェルスクリプトを組んでリモート設定なども簡単に実行できるようになります。
本記事で学んだことを活用頂ければ幸いです。
【関連記事】
【TIPS】MacBookインターネット接続方法「有線/無線(WiFi)対応」【UI編】