エンジニアライフスタイルブログを運営しているミウラ(@miumiu06171)です。
普段はフリーランスでシステムエンジニアをしております。
今回は、MacBookで@(アットマーク)が打てない原因と対策をまとめてみました。
MacBookのキーボードで@が打てない原因
MacBookで@(アットマーク)が打てない原因は、キーボード配列がJIS配列ではなく、US配列と認識されていることが原因です。
MacBookのキーボードで@が打てない対策
【対策1】システム環境設定でキーボードの入力ソースを絞り込む
対策の一つ目は、システム環境でキーボードの入力ソースをJIS配列に絞り込むことです。
JIS配列に絞り込むため、下図のようにDockからシステム設定を選択します。
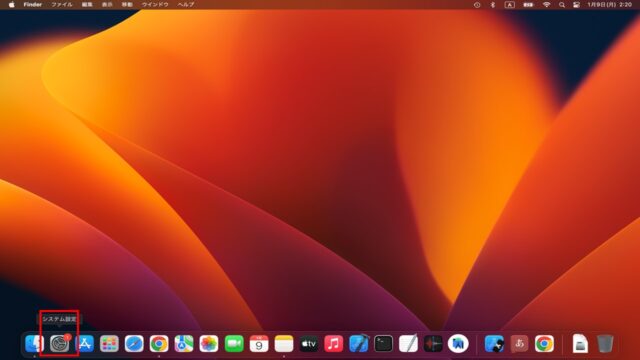
下図のシステム設定ウィンドウが開くので、左メニュー「キーボード」から「入力ソース」の編集ボタンを押します。
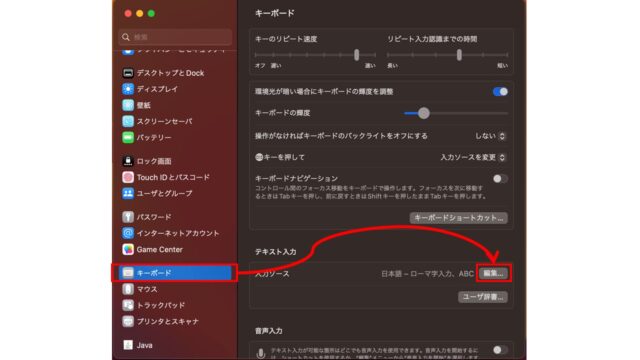
下図のダイアログが開くので、US配列のキーボードを示す「ABC」を選択し、ー(削除ボタン)をクリックします。
これにより、キーボードのJIS配列のみ残り、キーボードを絞り込むことができます。
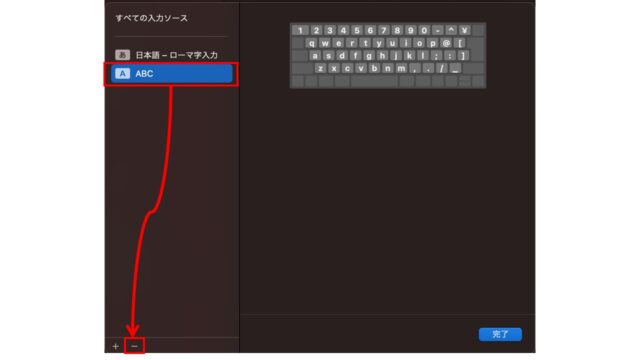
この状態で「日本語 – ローマ字入力」を選択し、下図に示すように「Windows風のキー操作」にチェックを入れておきましょう。
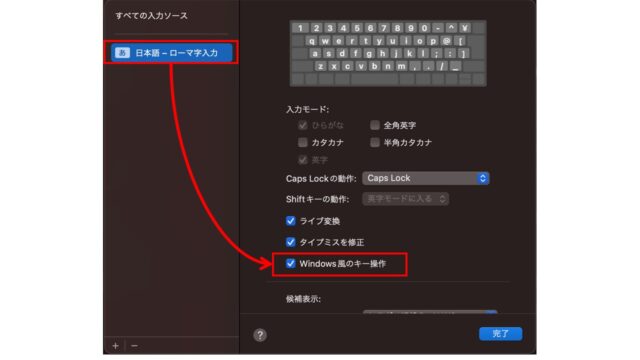
完了ボタンを押したあと、@が打てるようになっていたら、オッケーです。
【対策2】SMCリセットする
対策1のキーボードのJIS配列に絞り込んでも、@が打てないようであれば、こちらのAppleサポートページのSMCリセットを試して再度@が打てないか確認してください。
【対策3】NVRAMリセットする
対策2でも@が打てないようであれば、こちらのAppleサポートページのNVRAMリセットを試して再度@が打てないか確認してください。
まとめ
いかがでしたでしょうか。
対策1~3のいずれかによって、MacBookで@が打てるようになったかと思います。
Mac初心者がメールアドレス入力時に陥りがちな現象のため、原因と対策をまとめました。
本記事が参考になれば幸いです。
【関連記事】
【TIPS】MacBookのCommandとControlを入れ替える方法(Windowsユーザーおすすめ)
【Mac初心者】Apple MacBook初期設定手順を図解多数でわかりやすく解説!!






