エンジニアライフスタイルブログを運営しているミウラ(@miumiu06171)です。
普段はフリーランスでシステムエンジニアをしております。
今回は、外付けSSDとMacBookのTime Machineアプリを使ってMacBookのバックアップを作成し、システムリカバリーする方法をまとめました。
MacBookの売却前のバックアップ、および新MacBookへデータを復元するときの参考にして頂ければと思います。
なお、本記事では筆者が購入した Apple M1 MacBook Airを例に操作を紹介していますが、Mac OS搭載の他Mac PC端末でも同様の手順になるので、リカバリーする際の参考にして頂ければと思います。
MacBookのバックアップ/リカバリー用外付けSSDを準備
まずはバックアップやリカバリー用に外付けSSDを用意しましょう。
筆者が用意した外付けSSDは、下記のサンディスクの1TBの外付けSSDになります。
バックアップ対象となるMacBook本体のSSD容量よりも大きい容量の外付けSSDを用意する必要があります。
ここでは、512GBのM1 MacBookを使用していたので、1000GB(1TB)の外付けSSDを購入しました。
MacBookに外付けSSDを接続
MacBookに購入した外付けSSDをUSB接続し、下図のようにMacBookが外付けSSDを認識することを確認します。
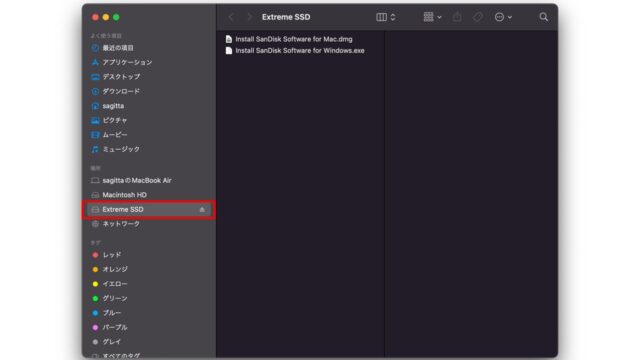
MacBookに接続した外付けSSDをフォーマット(消去)
次に外付けSSDのデータ一式をフォーマット(消去)していきましょう。
なお、購入直後の外付けSSDであれば、フォーマットする必要はありません。
SSDのデータを消去するには、下図のようにディスクユーティリティアプリを起動します。
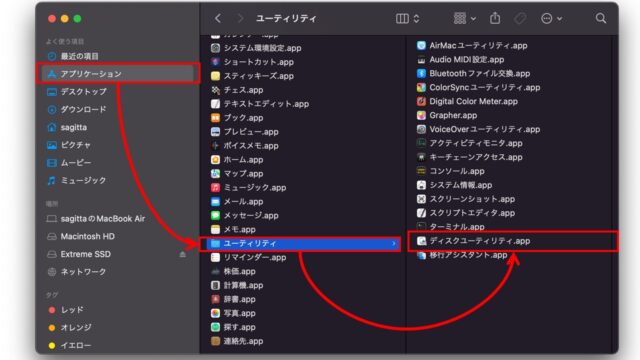
ディスクユーティリティを起動すると、下図のような画面になるので、外部ディスクとして先程接続した外付けSSDが認識されていることを確認してください。
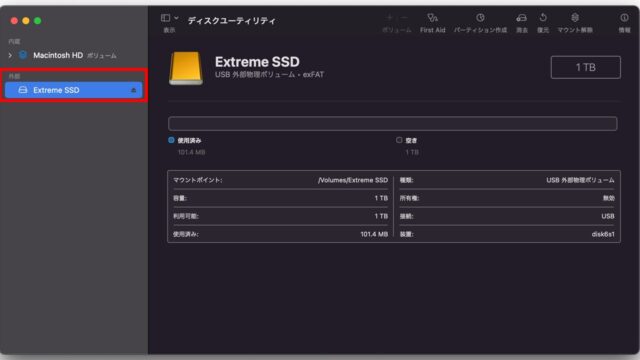
次に外付けSSDに割り付けたパーティション一覧を見れるように、下図のように「すべてのデバイスを表示」をクリックしてください。
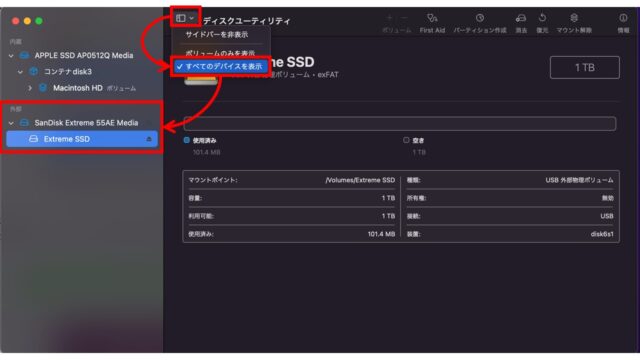
下図のように外付けSSDのディスク名をクリックし、「消去」アイコンをクリックします。
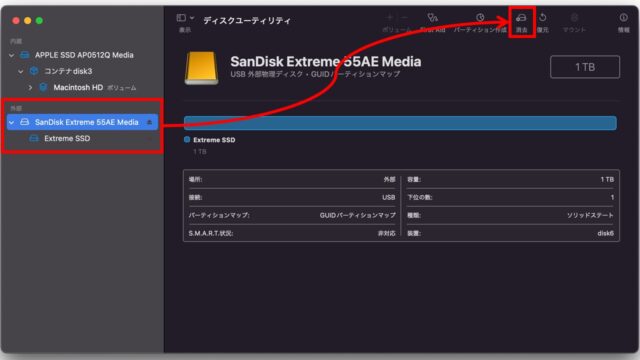
下図のような確認ダイアログが表示されるので、
・名前: 任意の名前(後で名前は変更します)
・フォーマット: Mac OS拡張(ジャーナリング)
・方式: GUIDパーティションマップ
を選択し、「消去」ボタンをクリックします。
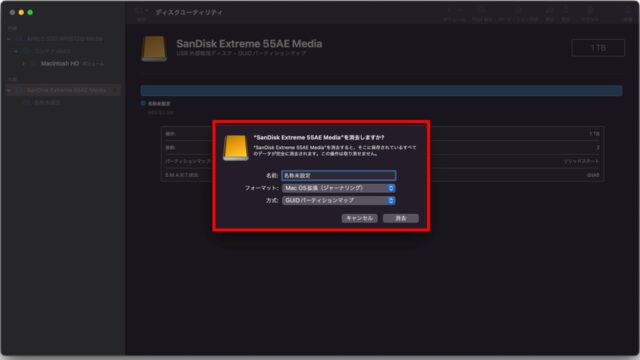
外付けSSDのディスクの消去が完了したら、下図のようなダイアログになるので、「完了」ボタンをクリックすれば完了です。
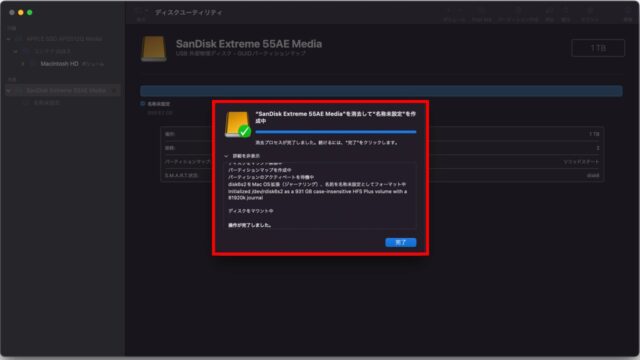
MacBookに接続した外付けSSDのパーティション作成
ここでは、外付けSSDをバックアップ用とデータ保存用の2つのパーティションに分割する方法を紹介します。
なお、バックアップ用のパーティションには、現在使用しているMacBookの内蔵SSDと同じ容量以上の領域を確保するようにしましょう。
MacBookに接続した外付けSSDのバックアップ用パーティション作成
それではまず、外付けSSDにバックアップ用パーティションを作成していきましょう。
下図のようにディスクユーティリティの左メニューで外付けSSDのデバイスをクリックし、「パーティション作成」アイコンをクリックします。
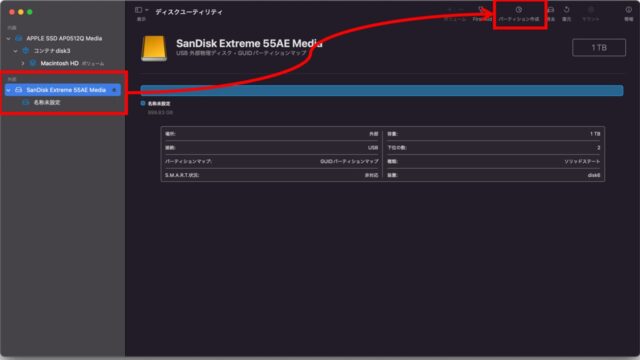
下図のようなダイアログが表示されるので、
・名前: BACKUP (任意のパーティション名でOK)
・フォーマット: Mac OS拡張(ジャーナリング)
・サイズ: <容量>と<単位>を指定
を指定し、「適用」をクリックします。
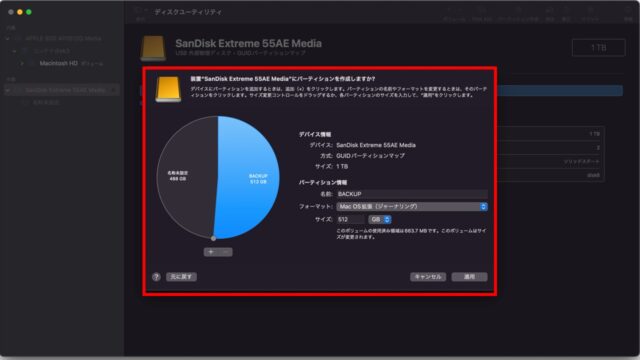
下図のようなパーティション作成の確認ダイアログが表示されるので、「パーティション作成」ボタンをクリックします。
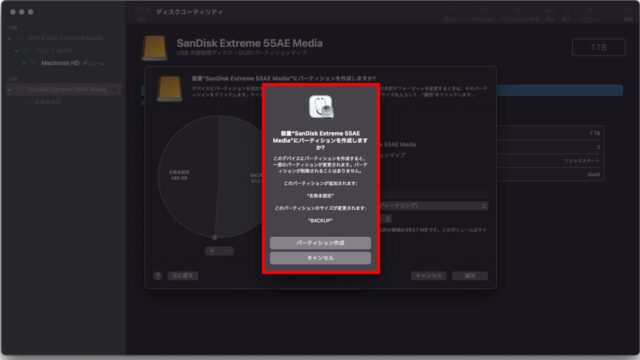
パーティションの作成が完了すると、下図のようなダイアログになるので、「完了」ボタンをクリックします。
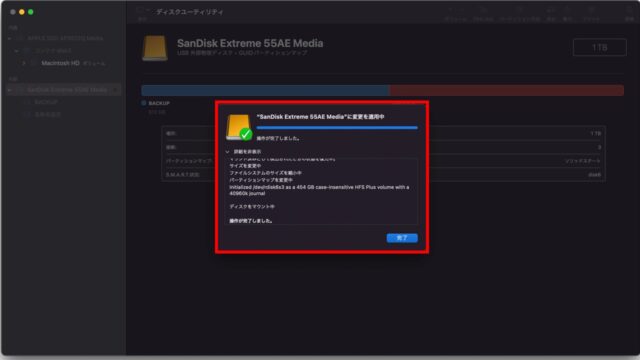
ディスクユーティリティ画面にて、先程作成したBACKUPパーティションが作成されていることを確認します。
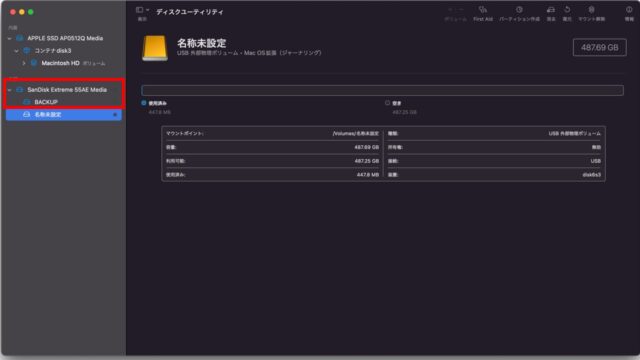
MacBookに接続した外付けSSDの通常データ用パーティション作成
BACKUPパーティションが作成できたところで、外付けSSDの残った領域を通常データ用パーティションとして作成していきます。
なお、外付けSSDをバックアップ用にしか使用しない場合、本作業は不要となります。
外付けSSDをフォーマットしたときに作成された「名称未設定」パーティションを、通常データ保存用のパーティションに設定するため、「名称未設定」をクリックした後、「パーティション作成」アイコンをクリックします。
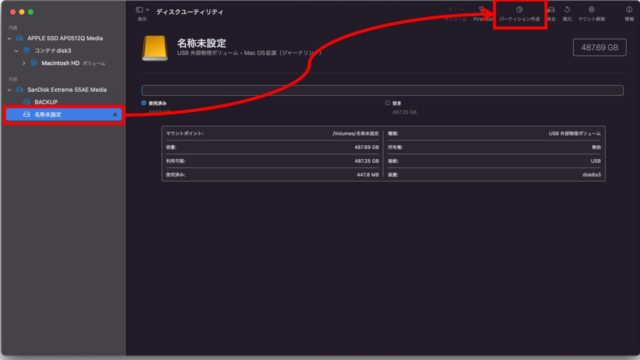
下図のようなダイアログが表示されるので、
・名前: DATA (任意のパーティション名でOK)
・フォーマット: Mac OS拡張(ジャーナリング)
・サイズ: <容量>と<単位>を指定
を指定し、「適用」をクリックします。
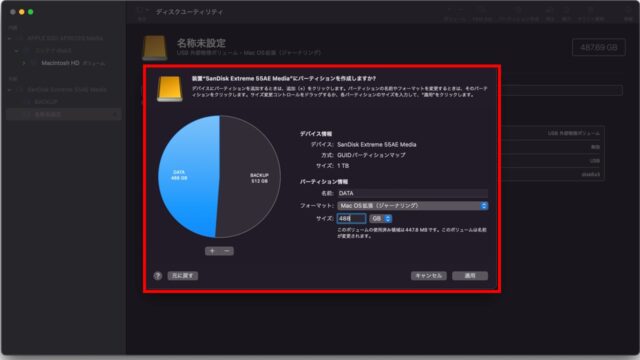
ここでは、BACKUPとDATAの2つのパーティションしか使わないため、DATAパーティションのサイズは外付けSSDの残容量を指定しています。
次に「パーティション作成」ボタンをクリックします。
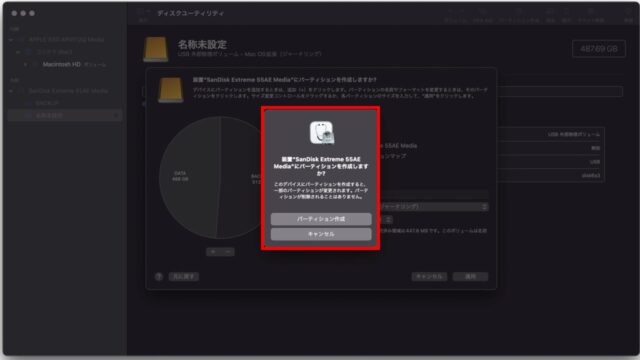
パーティションの作成が完了すると、下図のようなダイアログになるので、「完了」ボタンをクリックします。
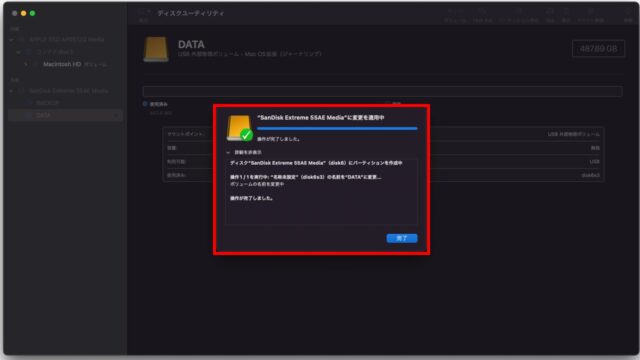
ディスクユーティリティ画面にて、先程作成したDATAパーティションが作成されていることを確認します。
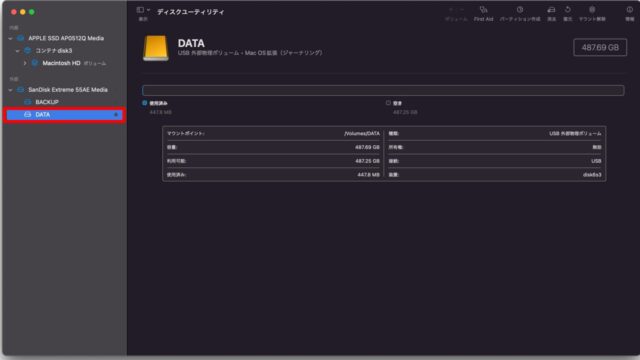
MacBook Time Machineのバックアップディスク選択とバックアップ
MacBookのデータをバックアップするには、Time Machineという標準でインストールされているアプリを利用します。
このTime Machineアプリを利用するため、バックアップディスクとして使用するパーティションを選択します。
下図のようにホーム画面から「システム環境設定」をクリックします。
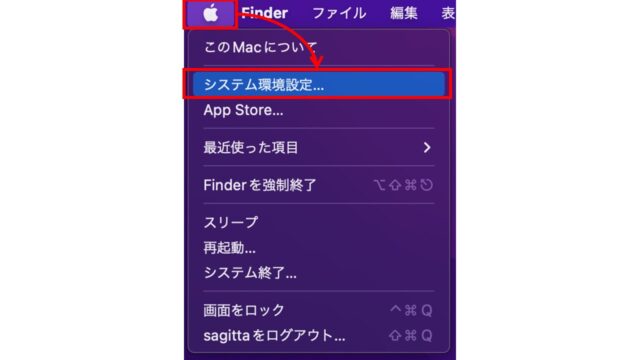
システム環境設定画面から下図のように「Time Machine]アイコンをクリックします。
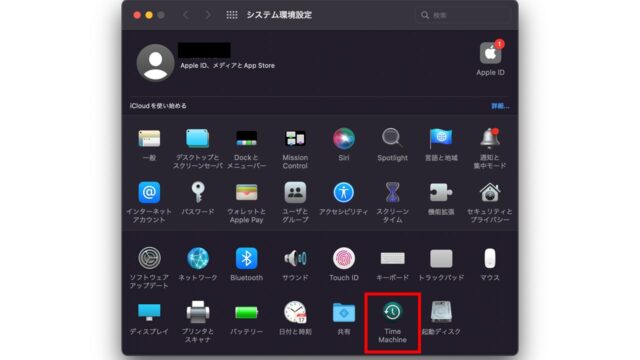
下図のようなTime Machineの設定画面になるので、「バックアップディスクを選択」をクリックします。

先程作成したBACKUPパーティションを指定し、「ディスクを使用」ボタンをクリックします。
必要に応じて「バックアップを暗号化」にチェックを入れましょう。
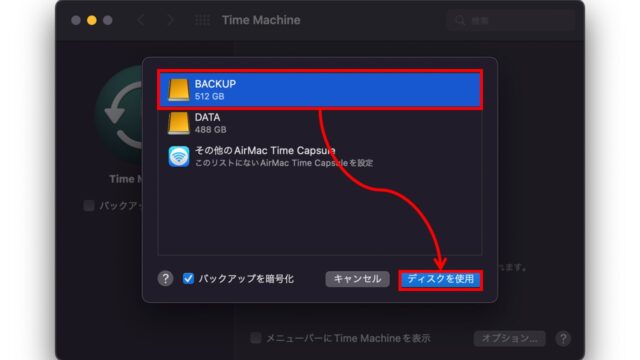
次にバックアップ用パスワード設定ダイアログが表示されるので、下図の赤枠部分を入力し、「ディスクを暗号化」をクリックします。
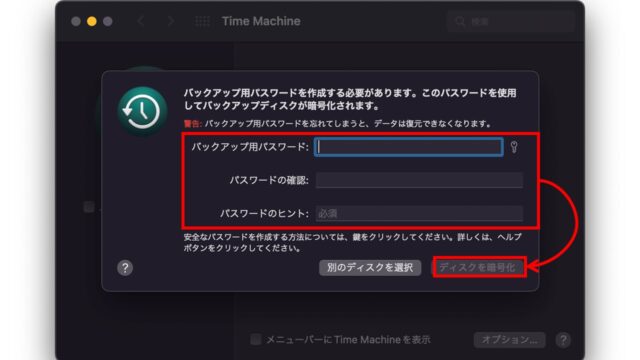
最初はBACKUPパーティションにバックアップが存在しないため、下図のようにバックアップ作成のジョブが開始されます。
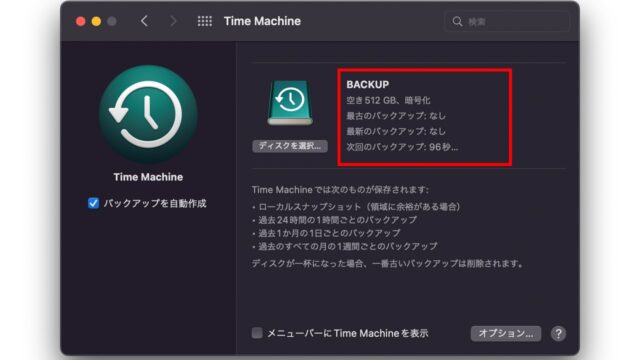
初めてのバックアップの作成が完了すると、下図の赤枠のような状態になり、次回のバックアップスケジュールが表示されます。
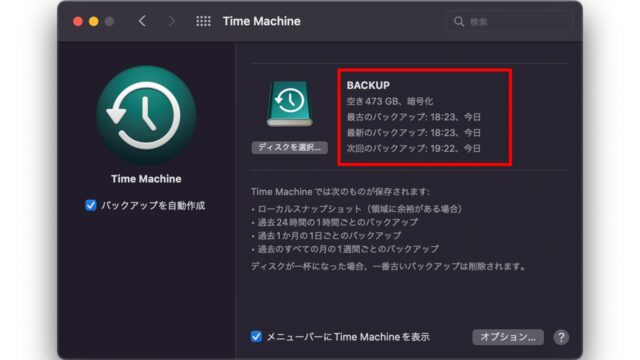
Time Machineの自動バックアップスケジュールでは頻度が高いと思う方は、上図の「バックアップを自動作成」のチェックを外し、手動で任意のタイミングでバックアップを作成しましょう。
MacBook Time Machineバックアップデータを確認
ここでは、先程作成したバックアップが保存されているか確認していきます。
なお、MacBookから外付けSSDのUSB接続を指し直すと、下図のようにBACKUPパーティションにアクセスするためにロック解除用パスワードの入力画面になるので、パスワードを入力してロック解除しましょう。
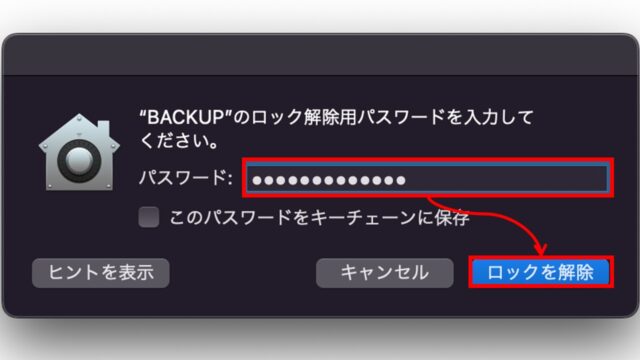
ロック解除ができたら、下図のようにBACKUPパーティションを開き、バックアップ日時フォルダ内にMacBookの内蔵SSDのデータをバックアップした「Macintosh HD – Data」というデータ一式があることを確認できればOKです。
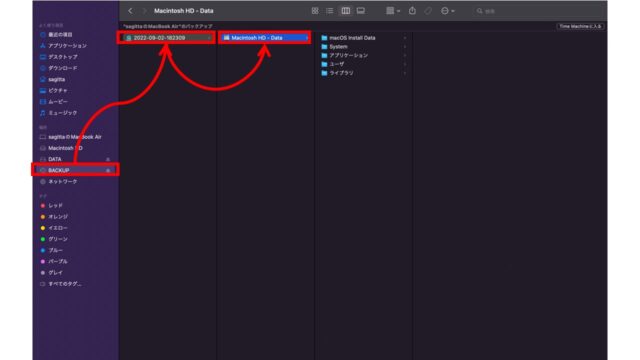
このデータ一式をもとに新MacBookに復元することができます。
MacBook Time Machineバックアップデータから復元
先ほど作成したTime Machineバックアップデータからデータマイグレーションで復元する方法については、以下の記事を参考にしてください。

まとめ
いかがでしたでしょうか。
MacBookのデータを復元するために外付けSSDをフォーマット(消去)後にバックアップ用とデータ用のパーティションを作成し、MacBookのTime Machineアプリを使ってMacBookのバックアップとリストアを行う方法を紹介してきました。
PC初心者、Mac初心者が必要になったときに参考にしていただければ幸いです。
【関連記事】
【TIPS】MacBook Time Machineバックアップデータから復元する手順(マイグレーション)
【TIPS】MacBookのバックアップとリカバリー方法(MacOS再インストール)







