エンジニアライフスタイルブログを運営しているミウラ(@miumiu06171)です。
普段はフリーランスでシステムエンジニアをしております。
今回は、お名前.comで取得した独自ドメインのメールアドレスを、Google Workspaceと連携してGmailで扱う方法をまとめてみました。
Google WorkspaceならGoogleドキュメント、スプレッドシート、Googleカレンダー、Googleドライブのようなビジネスツールを簡単に用意できるので、個人または会社等の専用ドメインのメールアドレスをGmailで運用したい方はぜひ参考にしてみてください。
お名前.comで独自ドメインを取得
お名前.comで取得した独自ドメインをGmailでメールアドレスとして使うためには、まずはお名前.comで独自ドメインを取得する必要があります。
お名前.comで独自ドメインを取得・登録する方法については、以下の記事を参考に取得してください。

Google Workspaceアカウントを作成
最初にGoogle Workspaceを14日間無料試用できることを例に、Google Workspaceアカウント作成手順をお伝えしていきます。
Google Workspaceとは
Google が提供するビジネス向けクラウドツールであり、代表的なツールとしてGmail、Googleカレンダー、Googleドライブ、Googleドキュメント、Googleスプレッドシートなどがあります。
Google Workspaceを無料試用で開始
こちらからGoogle Workspaceにアクセスすると、下図のようにブラウザが立ち上がるので、「無料試用を開始」ボタンを押します。
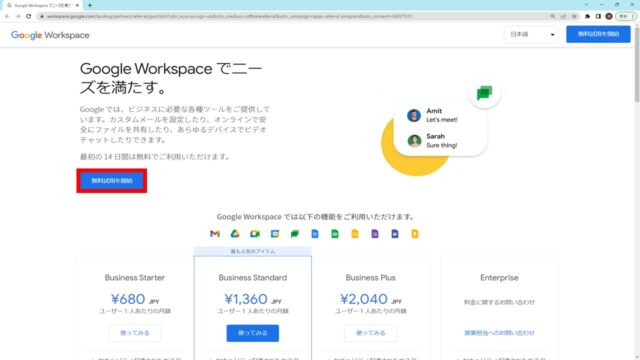
下図のような画面になるので、「ビジネス名」、「自分を含む従業員の数」、「地域」を選択した上で、「次へ」ボタンを押します。
「ビジネス名」には会社名や会社内のビジネス名を入れることをおすすめします。
ここでは、「ビジネス名」を「test-business」とした例で紹介していきます。
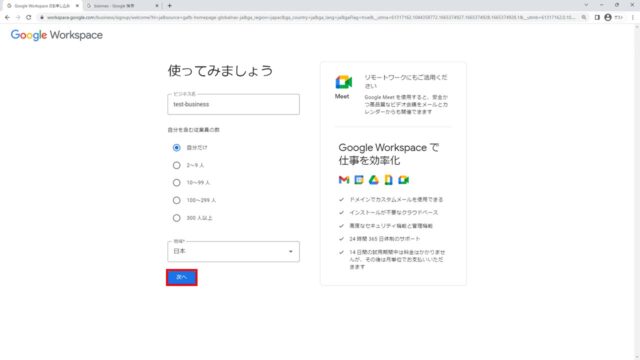
次に「姓」、「名」、「現在のメールアドレス」を入力し、「次へ」ボタンを押します。
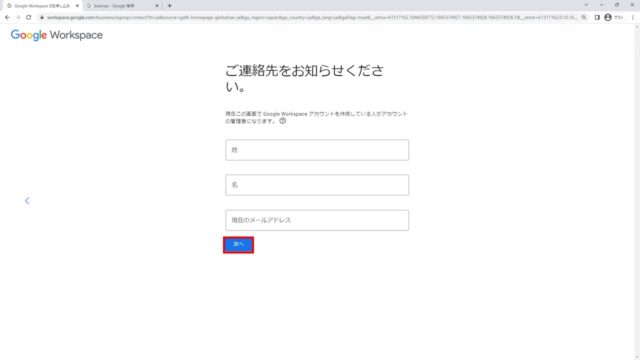
下図のような画面になったら、今回お名前.comで取得した独自ドメインをGmailで扱うため、「使用できるドメインがある」を選択します。
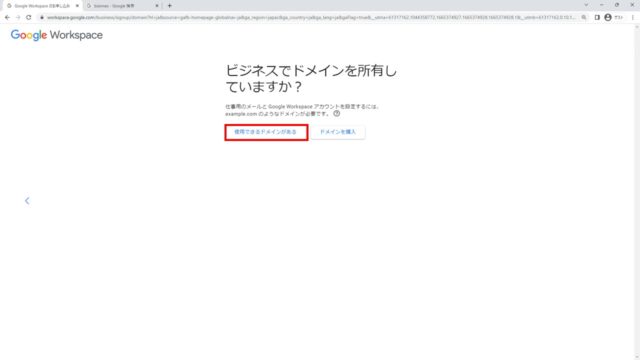
次の画面でお名前.comで取得したドメインを入力し、「次へ」ボタンを押します。
ここでは、お名前.comで取得したドメインを「hogehoge777.xyz」として設定方法を紹介していきます。
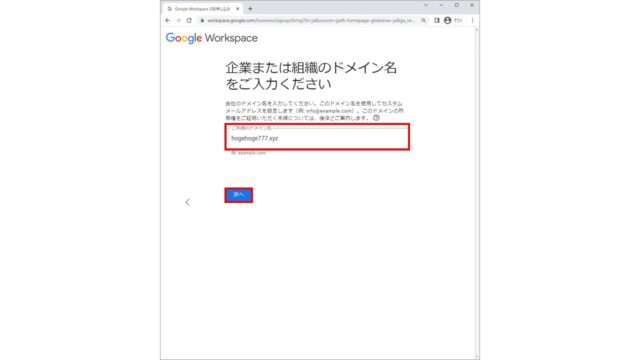
下図の画面になるので、「次へ」を押します。
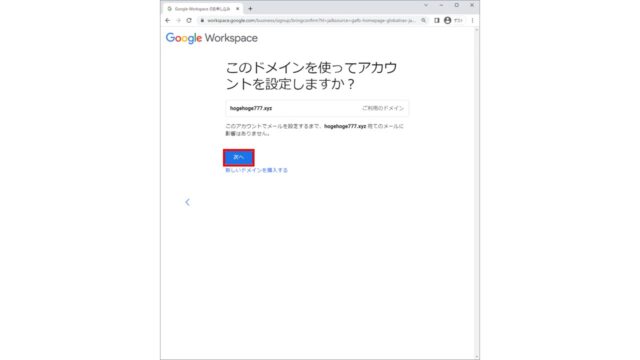
下図の画面に遷移するので、「OK」または「使用しない」を選択します。
ここでは、「使用しない」を選択します。
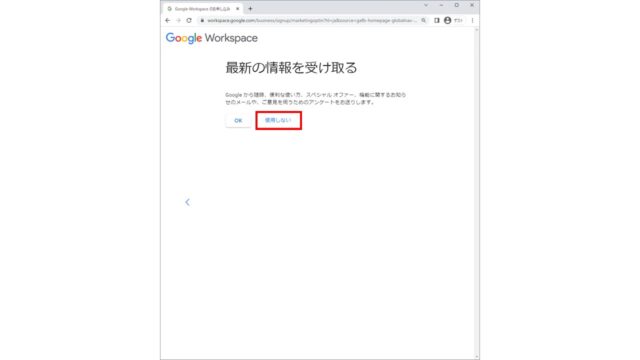
下図の画面に遷移するので、「OK」または「使用しない」を選択します。
ここでは、「使用しない」を選択します。
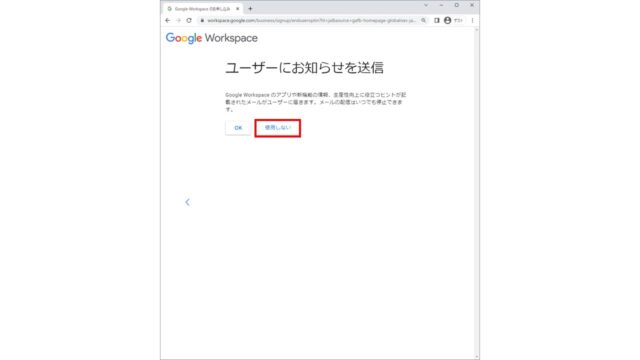
Google Workspaceのアカウント作成
次にGoogle Workspaceへログインするアカウントを作成するため、「ユーザー名」、「パスワード」を入力し、「私はロボットではありません」をチェックして認証された後、「同意して続行」を押します。
ここで作成したユーザー名、パスワードはログイン時に必要なので、必ず覚えておくようにしましょう。
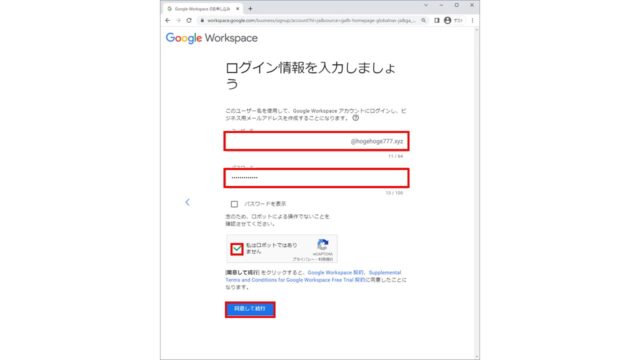
「設定を続行」を押します。
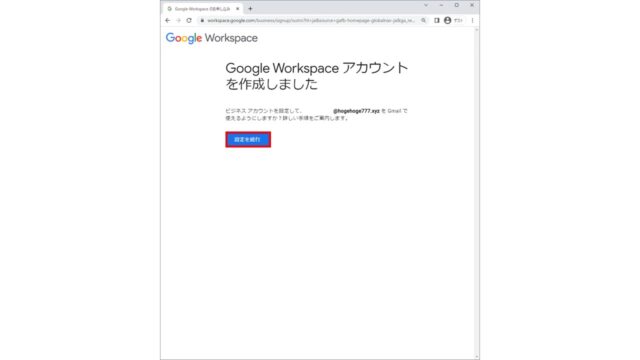
これでGoogle Workspaceのアカウント作成は完了です。
Google Workspaceにログイン
Google Workspaceのアカウントができたところで、次はログインしてみましょう。
ユーザー名を入力し、「次へ」を押します。
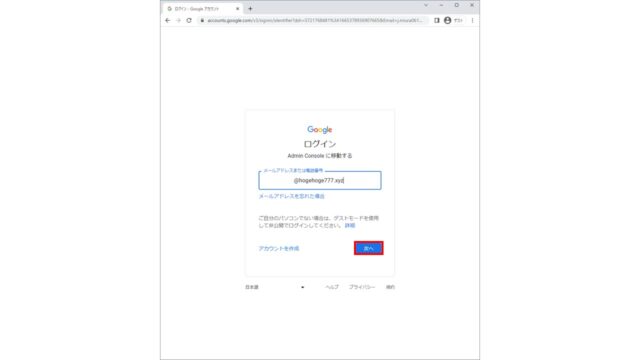
パスワードを入力し、「次へ」を押します。
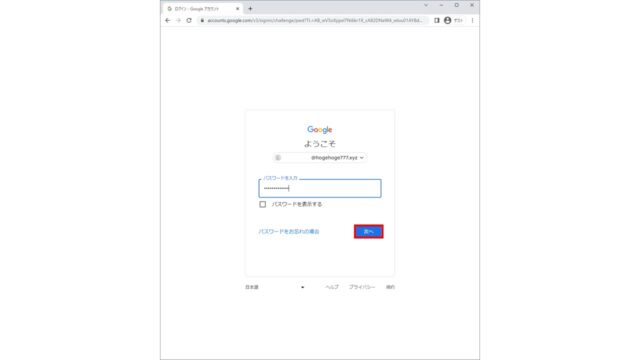
初回ログイン時には、下図のような本人確認の画面が入ります。
「電話番号」に携帯電話番号を入力し、「コードを取得」を押します。
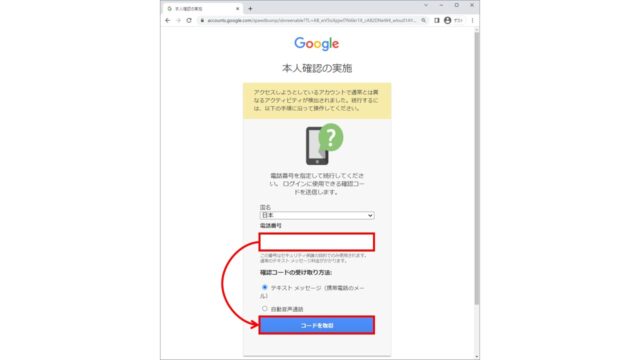
携帯電話のSMSに確認コードが送信されるので、携帯電話で受信した確認コードを入力し、「確認」ボタンを押します。
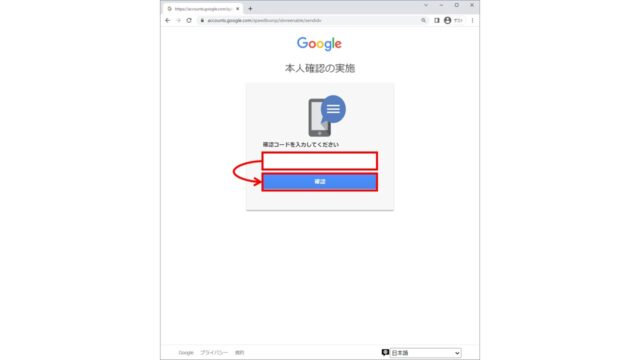
認証が成功したら、下図の画面になるので、「確認しました」を押します。
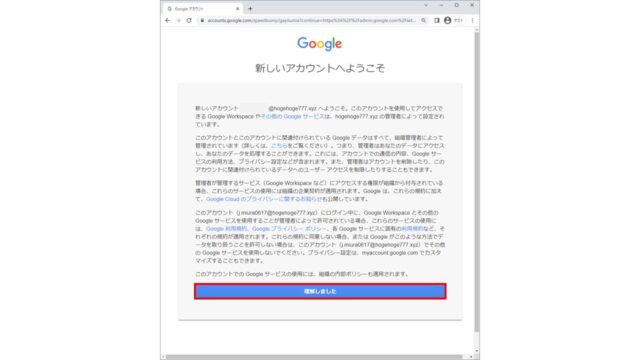
下図の画面になれば、Google Workspaceアカウントでログイン成功です。
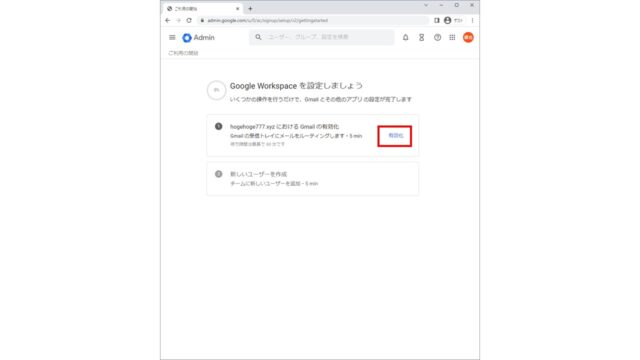
Google WorkspaceでGmailの有効化(お名前.com独自ドメイン使用)
Google WorkspaceでGmailを有効化する手順を紹介していきます。
Google WorkspaceでGmailを有効化(1)
Google Workspaceにログインまでできたら、下図の画面になるので、「有効化」を押します。
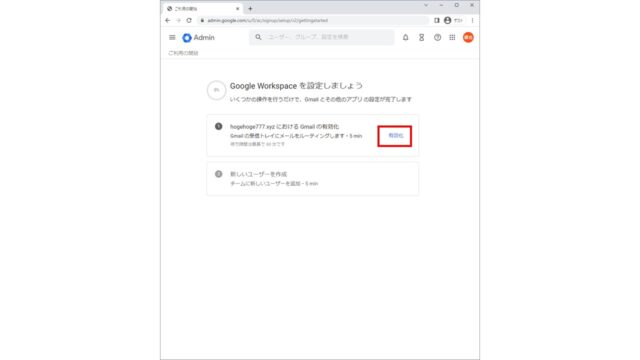
下図の(a)に従って、新しいブラウザタブでドメイン登録事業者のウェブサイト(今回はお名前.com)を開き、ログインします。
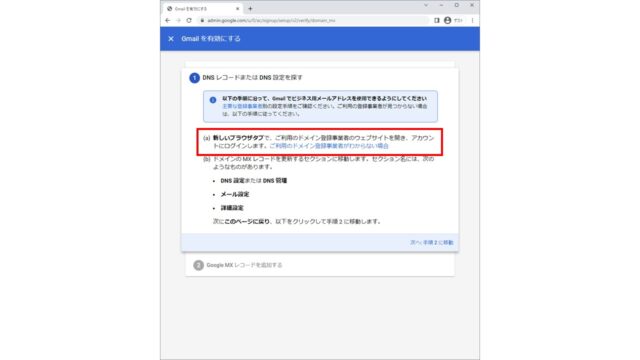
お名前.comにログイン
お名前.comにログインすると、下図の画面になることを確認してください。
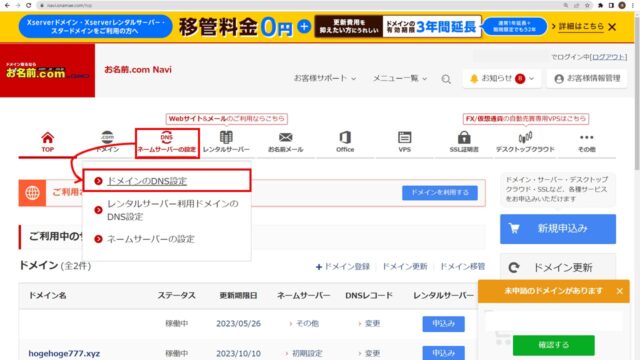
お名前.comのDNSレコード設定を開く
お名前.comのDNSレコード設定を行うため、「ネームサーバーの設定」→「ドメインのDNS設定」をクリックします。
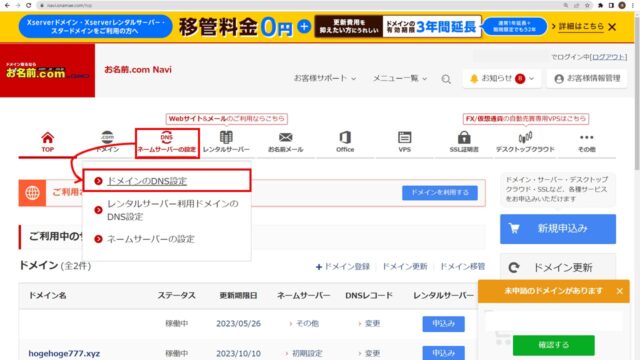
下図のような画面になるので、ドメインを選択し、「次へ」を押します。
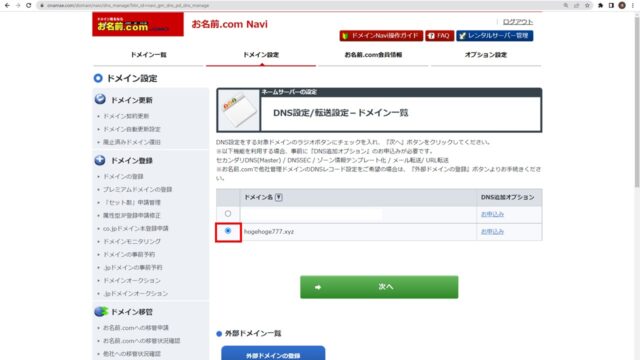
下図の画面になるので、「DNSレコード設定を利用する」の「設定する」ボタンを押します。
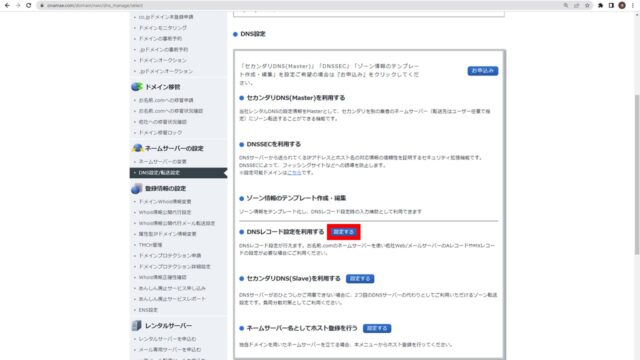
ここからは、Google Workspace画面(左側)とお名前.com画面(右側)を両方開きながら解説していきます。
Google Workspace画面の(b)に従って、お名前.comのDNSレコード設定画面を開いて、対象ドメインが正しいことを確認します。
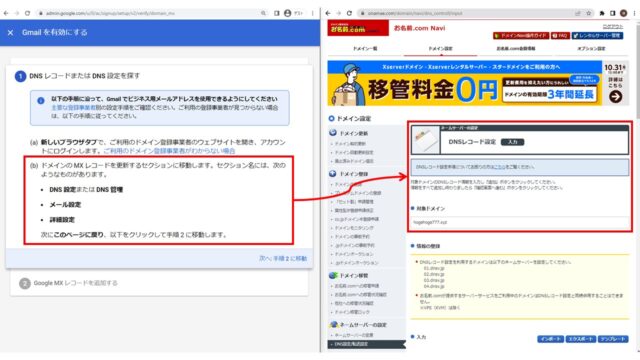
Google Workspace画面で「次へ:手順2に移動」リンクを押して次に進みます。
Google WorkspaceでGmailを有効化(2)
Google Workspace画面の手順2(a)~(d)にしたがって赤枠に示すレコード5つを、お名前.comのDNSレコード設定画面で追加します。
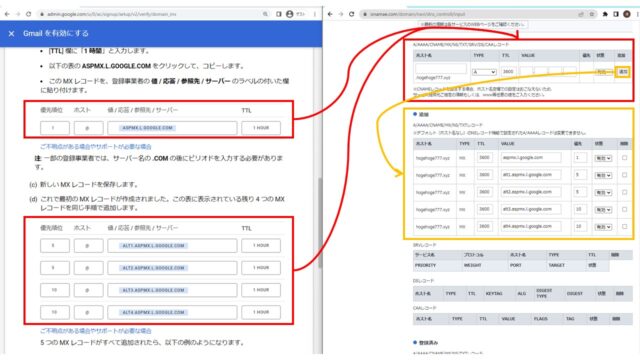
Google Workspace画面の手順2(e)~(f)にしたがって赤枠に示すレコードを、お名前.comのDNSレコード設定画面でさらに追加します。
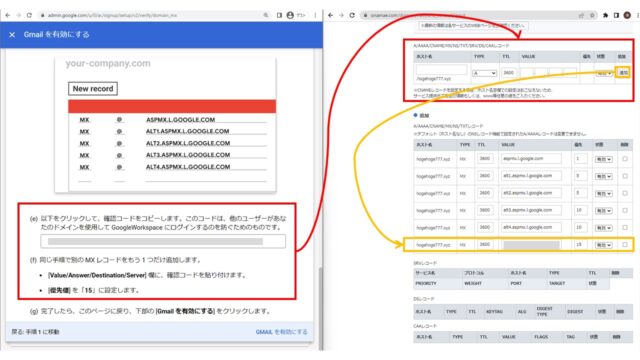
お名前.com画面を下側へスクロールし、「DNSレコード設定用ネームサーバー変更確認」にチェックを入れ、「確認画面へ進む」をクリックします。

お名前.com画面が下図のようになるので、6つのレコードが追加されていることを確認し、「設定する」をクリックします。
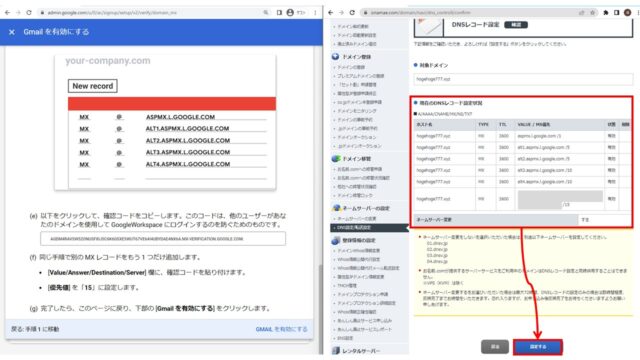
お名前.com画面で「DNSレコード設定」が完了していることを確認し、Google Workspace側で「GMAILを有効にする」リンクをクリックします。
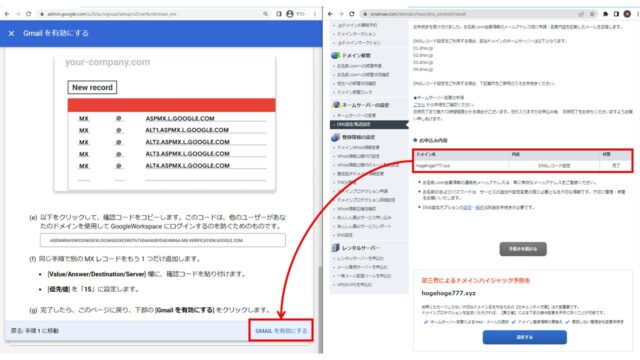
Google Workspace画面で「これで完了です。MXレコードを更新しました」が表示されたら、「完了」ボタンを押します。
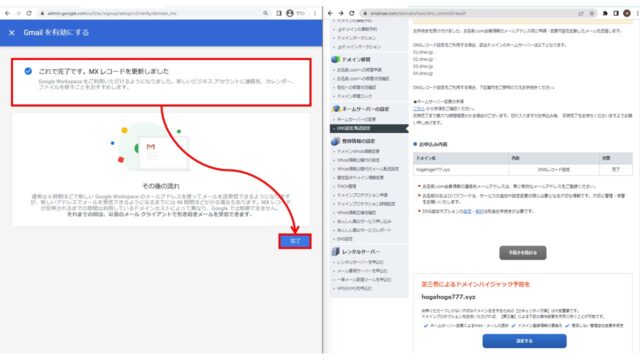
Google Workspace画面で下図のように「Gmailが有効になりました」が表示されていれば、Gmailを有効化できています。
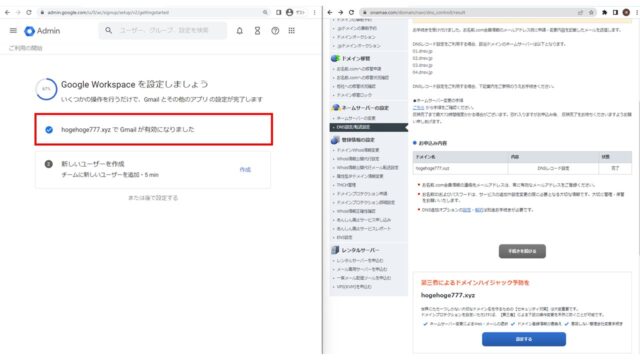
Google Workspace画面が下図のようになるので、必要に応じて「新しいユーザーを作成」からユーザーを作成し、「または後で設定する」をクリックします。
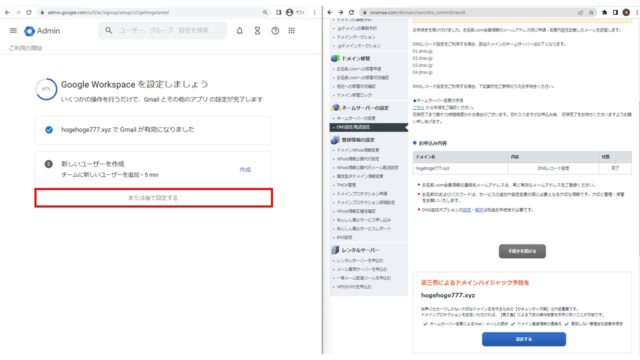
Google Workspaceでお支払い情報の設定
Google Workspaceは14日間無料試用で使っていますが、14日経過後も継続して使う場合は下図の赤枠に示す「お支払い情報の設定」から設定を行います。
なお、お名前.comの設定はこれ以降不要であるため、お名前.com画面(右側)は省略します。
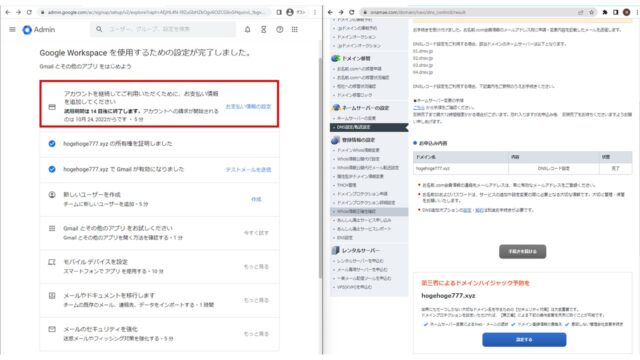
下図は、Google WorkspaceのBusiness Starterプランを例にしたときの画面です。
内容を確認した上で「開始」をクリックします。
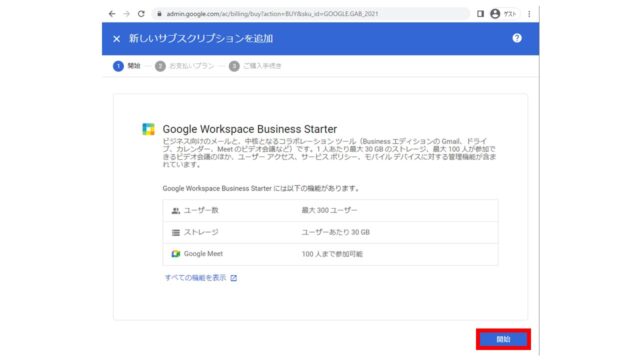
下図の画面になるので、「ご購入手続き」をクリックします。
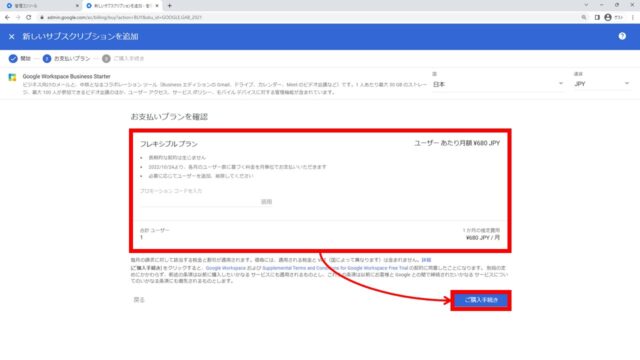
支払い情報を画面に従って入力したら、支払い情報の設定は完了です。
Gmail確認
ここまでできたら、実際にお名前.comで取得した独自ドメインを使ったメールアドレスをGmailで扱えるか確認しましょう。
まずはGoogleにアクセスし、「ログイン」ボタンを押します。
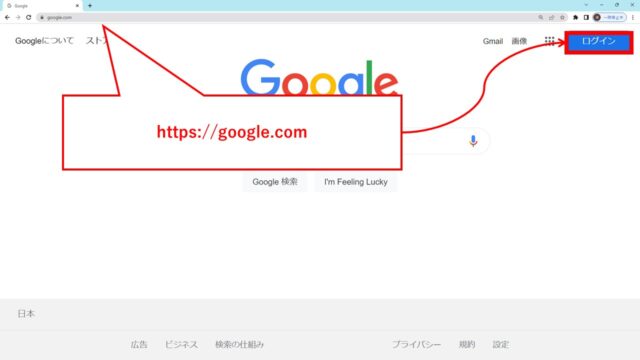
Google Workspaceアカウントのメールアドレスを入力し、「次へ」ボタンをクリックします。
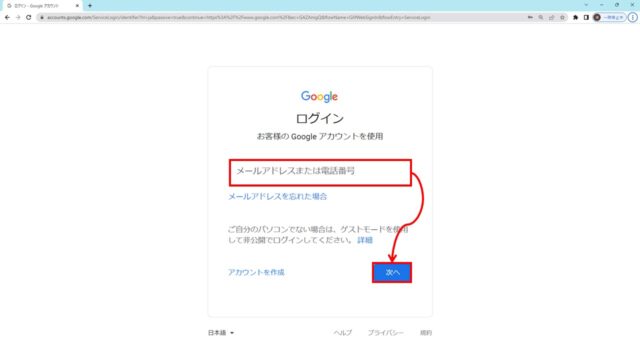
メールアドレスに対応したパスワードを入力し、「次へ」ボタンをクリックします。
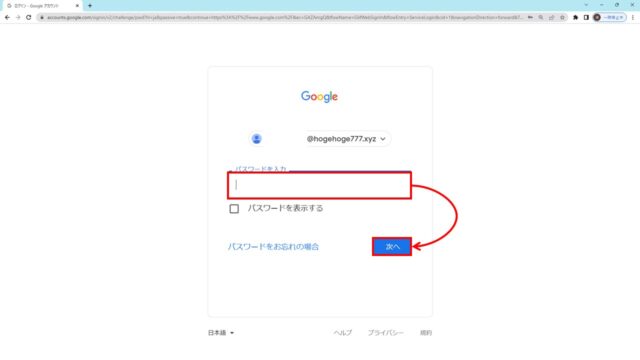
ログインに成功すると、下図のようなGmailの画面を開けることができます。
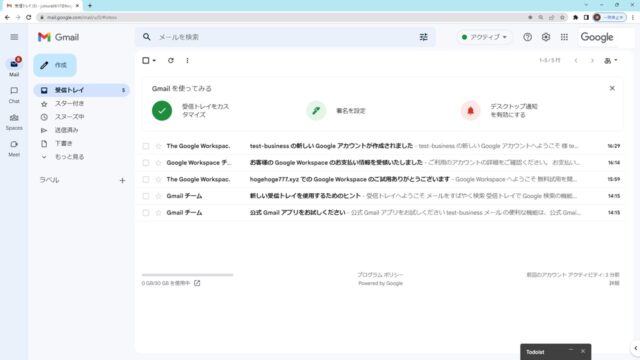
Google Workspaceのアカウント作成や支払い情報の受領メールが届いてたら、オッケーです。
Googleドライブ確認
Google WorkspaceのBusiness Starterプランを選択したので、1ユーザーのGoogleドライブの容量も確認しておきましょう。
右上のメニューより「Googleドライブ」を選択すると、下図のような画面になるので、左下に容量30GBとなっていることを確認できればオッケーです。
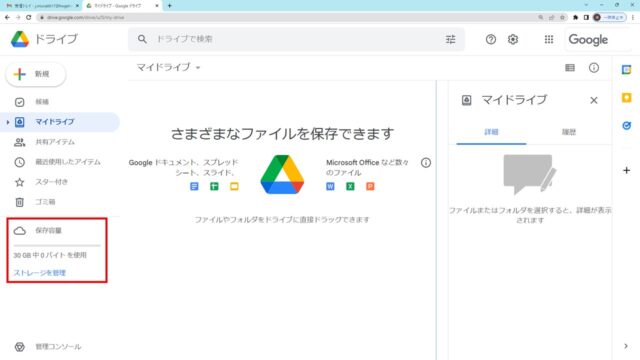
まとめ
いかがでしたでしょうか。
お名前.comとGoogle Workspaceの両方の画面をのせながら、お名前.comの独自ドメインのメールアドレスをGmailで扱う方法を徹底解説してきました。
また、Google Workspaceのプランは1ユーザーあたりにつき費用がかかるため、ビジネスの拡大・縮小に柔軟に対応でき、簡単にビジネス環境を整えられるのでおすすめです。
気になる方は、Google Workspaceの14日間無料試用を使って、一度試してみてはいかがでしょうか。
【関連記事】
【Google Workspace】利用料金や導入手順から独自ドメインのビジネスメールをGmailと連携する方法まとめ
【道しるべ】お名前.comでドメイン取得・登録する方法【最新版】





