エンジニアライフスタイルブログを運営しているミウラ(@miumiu06171)です。
普段はフリーランスでシステムエンジニアをしております。
今回は、Google Workspaceの導入手順からXserver社のXdomainで取得した独自ドメインのメールアドレスをGmailと連携する方法をまとめてみました。
起業家・個人事業主の方で無料のメールアドレスを使っている方、またはビジネスツール等が定まっていない方に向けて、顧客からの信頼性をあげるためにも独自ドメインのメールアドレスとGoogleが提供するGmail, Googleカレンダー, Google Meet, Googleドライブ等のビジネス環境一式を爆速で簡単に手に入れる方法をまとめていますので、ぜひ参考にして頂ければと思います。
Xdomainで独自ドメインを取得・登録
XserverのXdmainサービスで独自ドメインを取得・登録する方法については、以下の記事を参照してください。

Google Workspaceとは
Google社が提供している生産性向上グループウェアツール、およびソフトウェアのスイートです。
よく使われるツールとしてGmail、Googleドライブ、Googleカレンダー、Google Meet等のビジネスツール一式がそろっています。
安全で簡単にビジネス環境一式をそろえたい個人・企業様にとても人気のあるサービスです。
Google Workspaceのメリット
Google Workspaceは、ビジネス向けのため、起業家や個人事業主の方に以下のメリットがあります。
- 企業やビジネス向けの独自ドメインを持ったメールアドレスをGmailで扱える
- Google Workspaceのグループウェアやソフトウェア ツールが簡単で使いやすい
- サーバーのクラッシュ、スペースや保存容量の不足、迷惑メールといった問題が解消される
- ユーザー数に応じたライセンス費用のため、ビジネスの規模の大きさに素早く柔軟に対応できる
- 業務上、特定の端末に関連付けられていないツールを必要としている
- 統合されたツール群を使用することで解決できる問題について話し合う
Google Workspace料金体系
人気のあるGoogle Workspaceの料金体系も始める前に確認しておきましょう。
こちらのGoogle Workspaceのサイトで確認してください。
時期にもよりますが、無料試用で14日間ほど利用できる場合もありますので、ぜひ活用してみてください。
Google Workspaceアカウント作成
ここでは、2022年11月4日現在でGoogle Workspaceの無料試用期間を利用し、Google Workspaceのアカウント作成からXserver社で取得した独自ドメインのメールアドレスをGmailと連携するまでの手順を紹介していきます。
Google Workspaceを無料試用で開始
こちらからGoogle Workspaceにアクセスすると、下図のようにブラウザが立ち上がるので、「無料試用を開始」ボタンを押します。
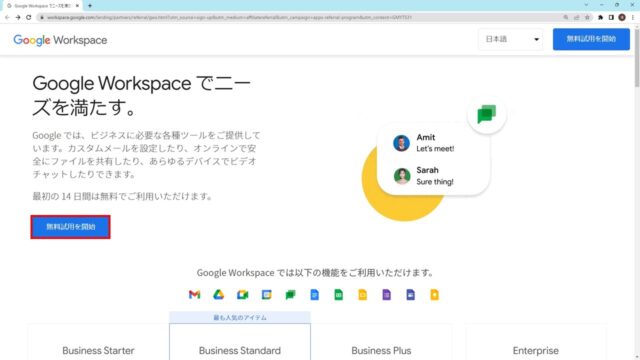
Google Workspaceのアカウント作成
次にGoogle Workspaceのアカウントを作成してきます。
下図の画面になるので、姓・名を入力し、右矢印のボタンを押します。
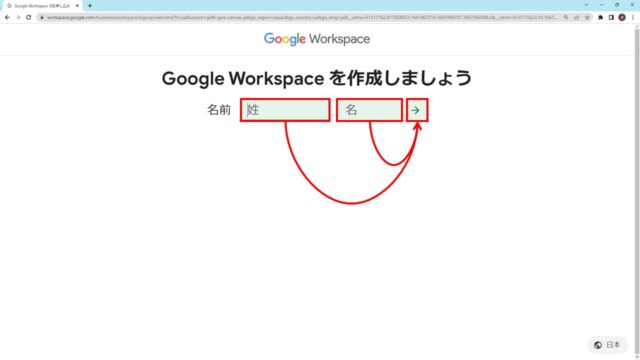
次に下図の画面のようにメールアドレス、利用人数、既存ドメインを選択してください。
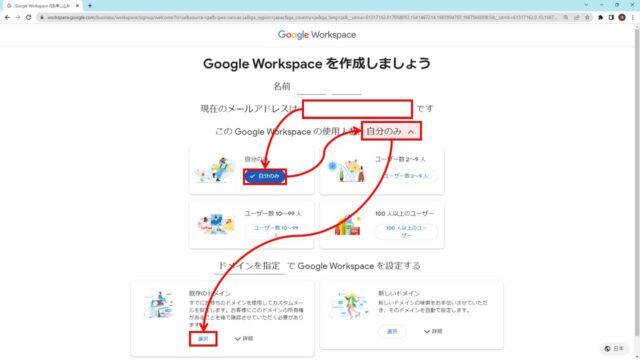
Xserver社のXdomainサービスで取得した独自ドメイン名を入力し、「続行」ボタンをクリックします。
ここでは、例としてドメイン名「hogehoge777.net」というドメインを使用します。
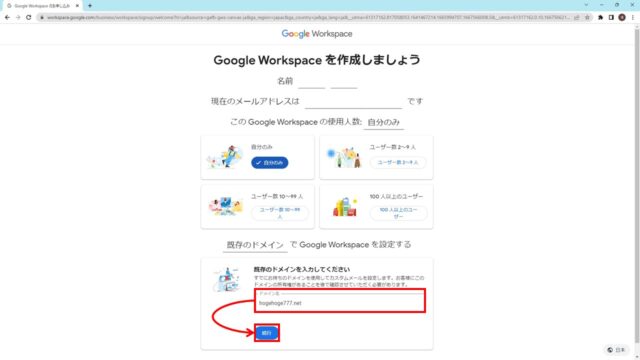
下図のような画面になるので、先程の入力内容に間違いがないか確認し、「続行」ボタンをクリックします。
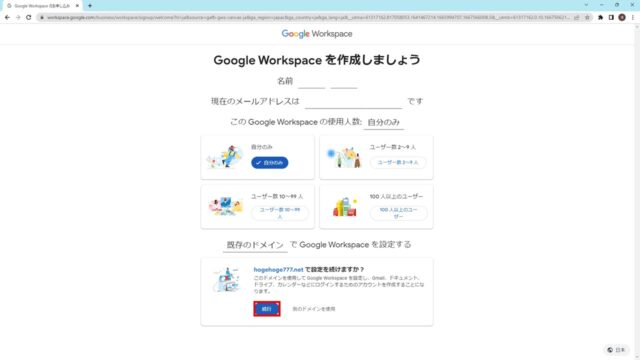
Google Workspaceログイン
次にGoogle Workspaceへログインする情報を入力していきます。
下図のような画面になるので、ユーザー名、パスワードを入力し、「アカウントを作成してご購入手続きに進む」ボタンをクリックします。
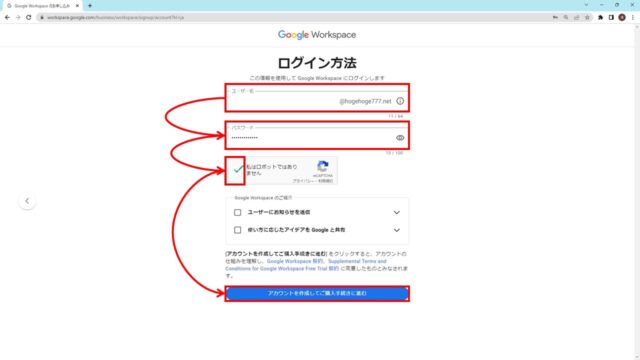
下図の画面が表示されれば、ログイン情報の入力は完了です。
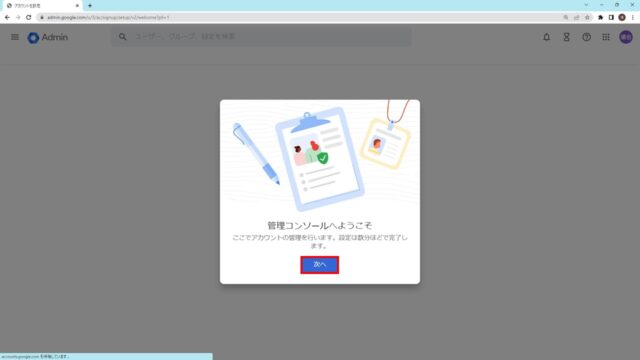
XserverのDNSレコード設定でGoogle Workspace上のドメイン保護設定
次にGoogle Workspace内で外部のXserverで取得した独自ドメインを保護する設定を行います。
下図のような画面になっていると思うので、「保護」リンクをクリックします。
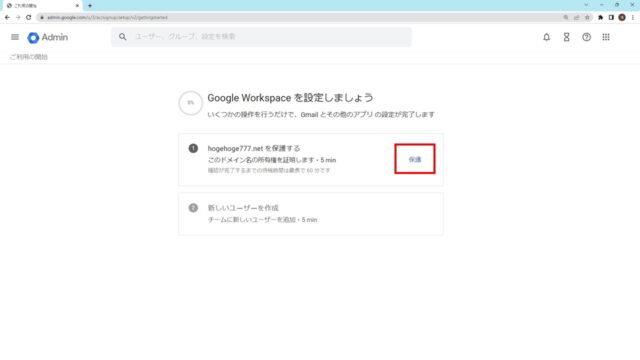
「ドメインを保護」リンクをクリックします。
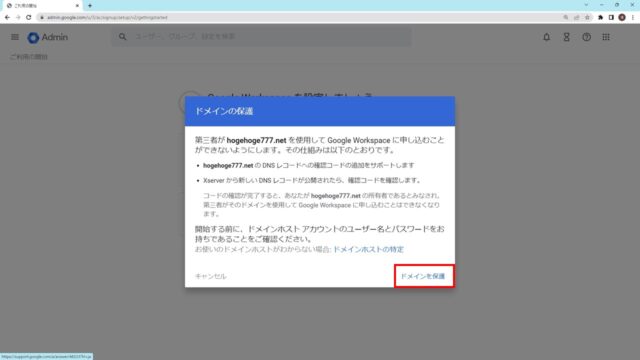
下図のような画面になったら、「次へ:手順2へ移動」をクリックしてください。
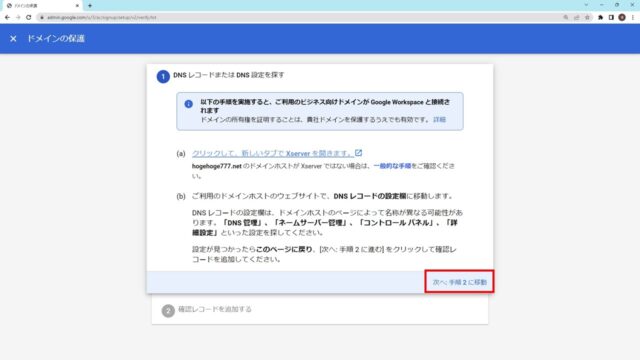
ここまでできたら、一旦Google Workspaceのウィンドウはそのままの状態とし、次章のXserverのログインからDNSレコード設定画面を開く作業を行ってください。
Xserverにログイン
こちらのXserverログイン画面からメールアドレス、パスワードでログインし、下記のXserverレンタルサーバーの画面を開きます。
独自ドメインを設定したサーバーIDの「サーバー管理」ボタンをクリックします。
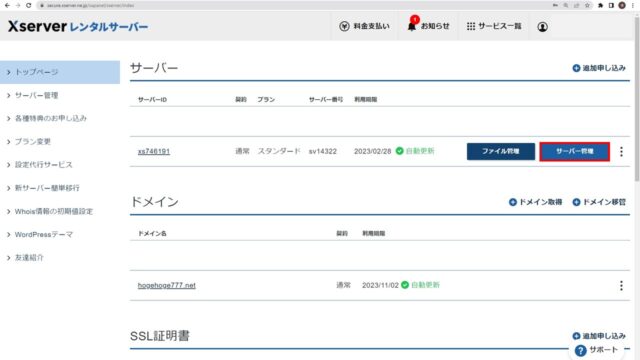
XserverのDNSレコード設定
サーバーパネルが開くので、「ドメイン」→「DNSレコード設定」をクリックします。
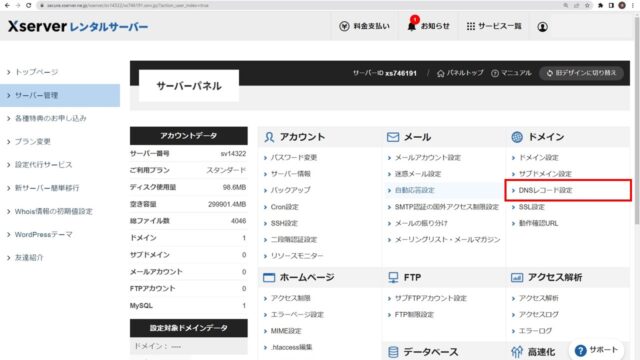
Xdomainで取得した独自ドメイン名の「選択する」リンクをクリックします。
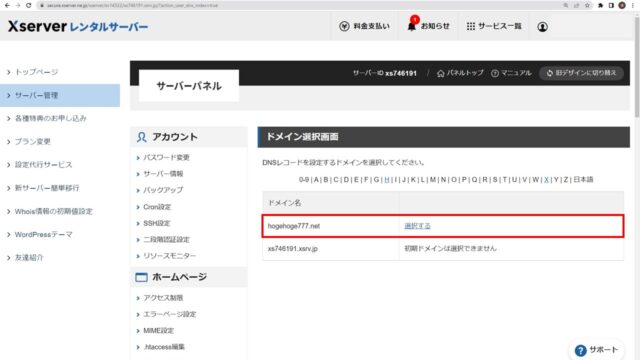
DNSレコード設定画面になるので、DNSレコード一覧タブを開いてください。
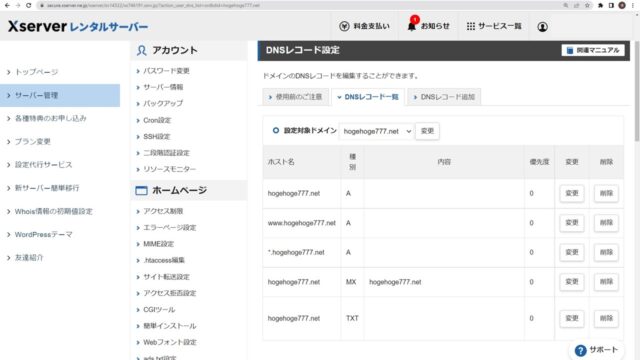
ここからは、Google Workspaceのウィンドウを左側、XserverのDNS設定画面を右側に表示しながら、Google Workspaceのウィンドウの指示に従って、手順を紹介していきます。
XserverのDNSレコード設定にTXTレコードを追加するため、XserverのDNSレコード設定画面にて「DNSレコード追加」タブを開き、Google Workspaceの手順2(a)(b)に従ってTXTレコードを追加します。
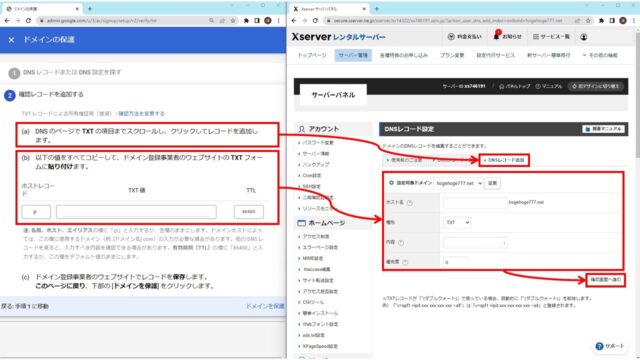
さきほどの入力内容の確認画面になるので、内容を確認した上で、「追加する」ボタンをクリックします。
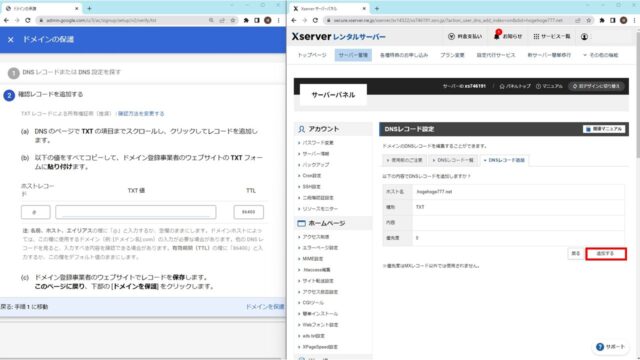
下記の赤枠のメッセージが表示されればオッケーです。
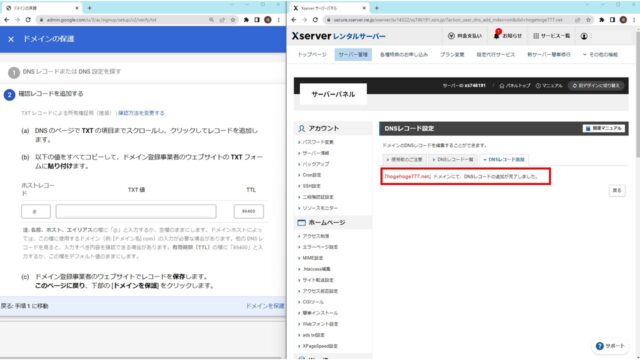
XserverのDNSレコード設定画面の「DNSレコード一覧」タブを開き、さきほど追加したTXTレコードが存在することを確認したら、Xserver上で反映されるまで15分ほど待ちましょう。
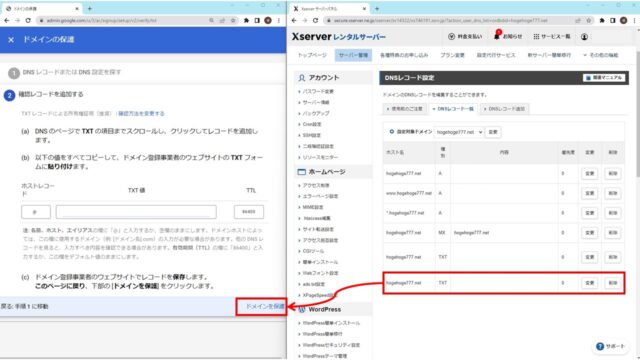
15分ほど待ったら、Google Workspaceウィンドウ側の「ドメインを保護」リンクをクリックします。
Google Workspaceウィンドウ側で「これで完了です。<ドメイン名>は保護された状態になりました」と表示されたら、「続行」ボタンをクリックします。
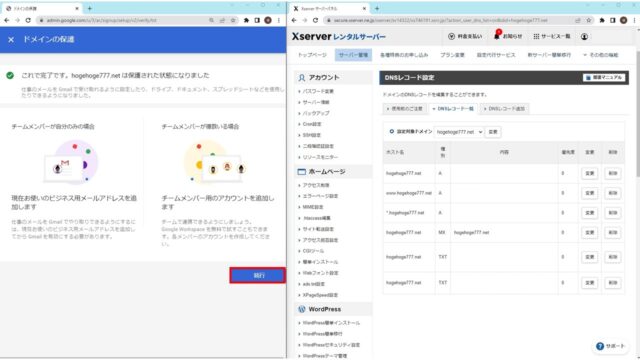
下図のように「<ドメイン名>の保護を完了します」と表示されていればオッケーです。
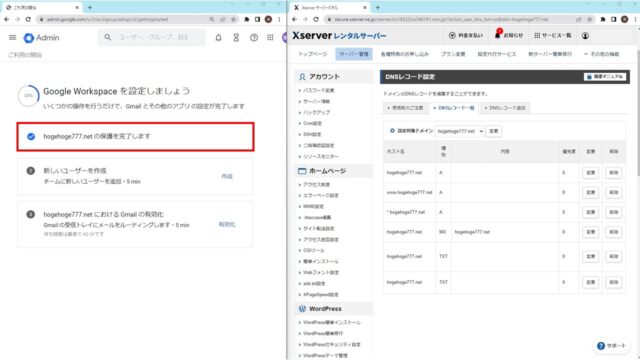
Google Workspaceウィンドウ側の2番「新しいユーザーを作成」は、必要に応じて追加ユーザーを作成してください。
本記事では、最初に作成したユーザー1名分のみで説明していきます。
なお、ユーザー追加は今後いつでも追加可能です。
Google WorkspaceのGmailで独自ドメイン・会社ドメインの有効化(Xdomain使用)
Google Workspaceウィンドウ側の3番「<ドメイン名>におけるGmailの有効化」を設定していきます。
Google Workspaceウィンドウ側で「有効化」リンクをクリックします。
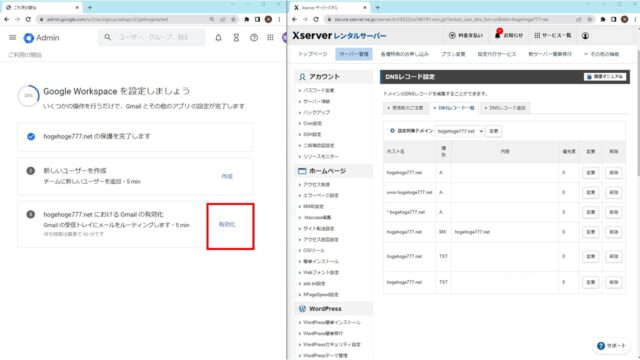
Google Workspaceウィンドウ側で「GMAILを有効にする」リンクをクリックします。
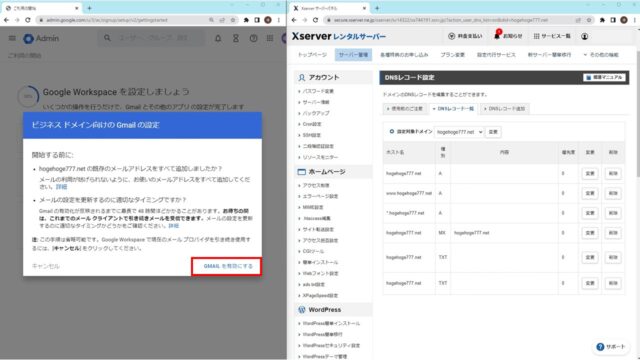
Google Workspaceウィンドウ側の手順1の(a)(b)に従って、XserverのDNSレコード設定画面の「DNSレコード一覧」タブを開いたあと、Google Workspaceウィンドウ側で「次へ:手順2に移動」リンクをクリックします。
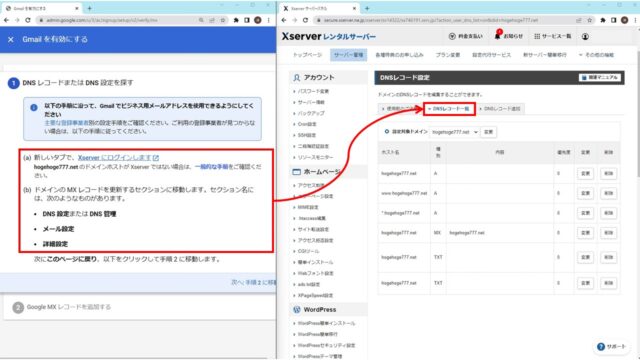
Google Workspaceウィンドウ側の手順2の(a)に従って、DNSレコード一覧のうち、既存のTXTレコードを削除します。
DNSレコード一覧からMXレコードを見つけ出し、該当レコードの右側にある「削除」ボタンをクリックします。
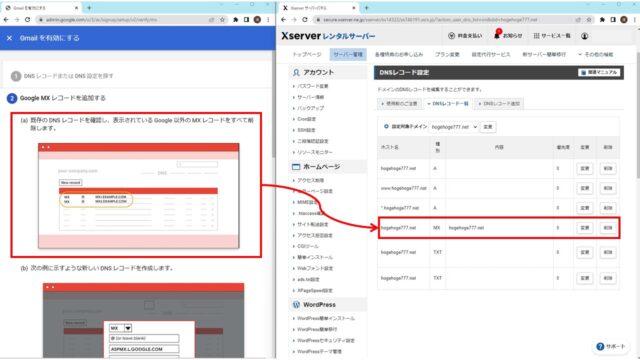
DNSレコード設定画面で「削除する」ボタンをクリックします。
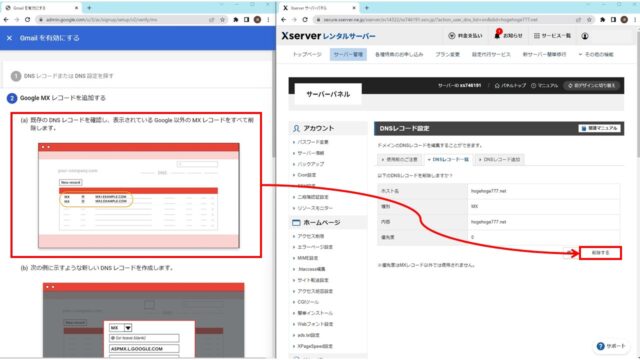
下図のようにDNSレコード設定画面で「<ドメイン名>ドメインにて、DNSレコードの削除が完了しました」のメッセージがでたらオッケーです。
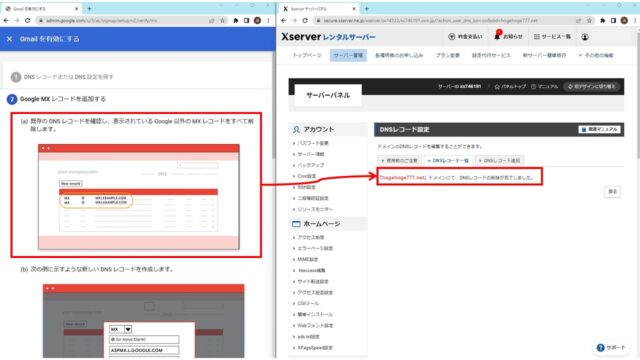
DNSレコード一覧画面に戻り、MXレコードが削除されていることを確認します。
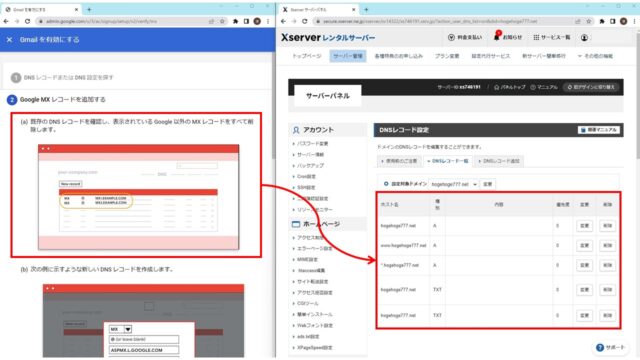
Google Workspaceウィンドウ側の手順2の(b)に従って、Google Workspaceウィンドウの新しいMXレコードを、XserverのDNSレコードに追加していきます。
DNレコードを追加できたら、「確認画面に進む」ボタンをクリックします。
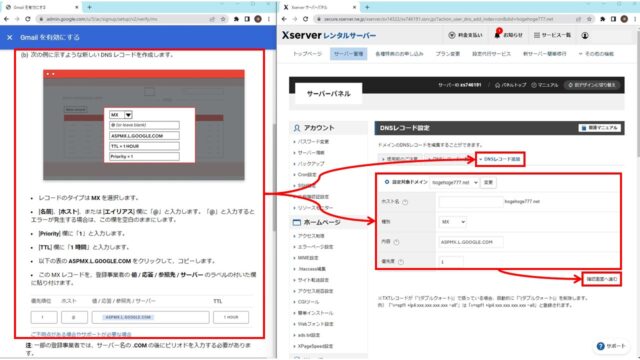
追加内容が正しければ、「追加する」ボタンをクリックします。
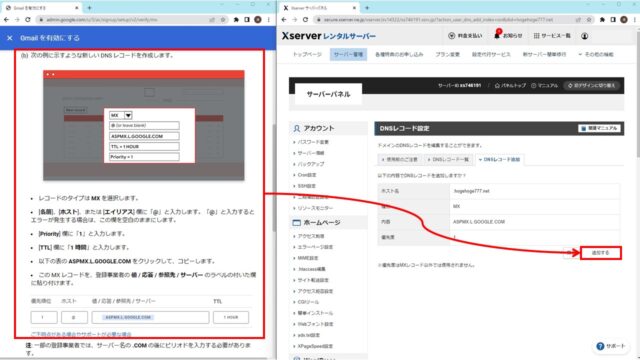
下図のようにDNSレコード設定画面で「<ドメイン名>ドメインにて、DNSレコードの追加が完了しました」のメッセージがでたらオッケーです。
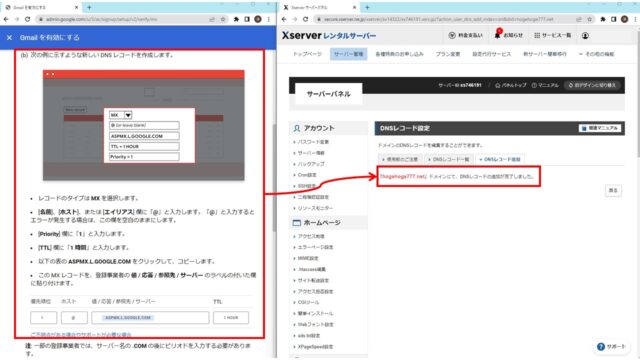
DNSレコード一覧画面に戻り、MXレコードが追加されていることを確認します。
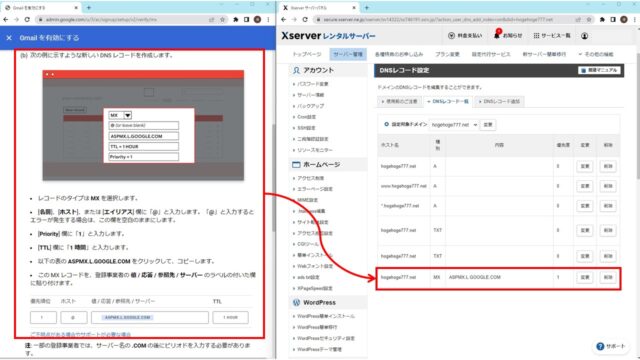
Google Workspaceウィンドウ側の手順2の(d)に従って、Google Workspaceウィンドウの新しいMXレコード4つを、同様にXserverのDNSレコードに追加していきます。
下図のようにDNSレコード一覧に追加4つのMXレコードがあればオッケーです。

ここまでできたら、Google Workspaceウィンドウ側の「GMAILを有効にする」リンクをクリックします。
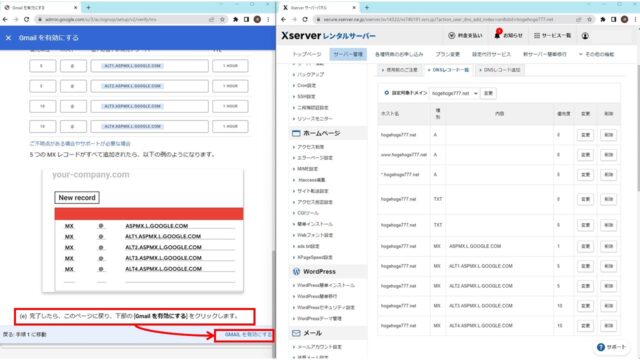
Google Workspaceウィンドウ側に「これで完了です。MXレコードを更新しました」と表示されたら、「完了」ボタンをクリックします。
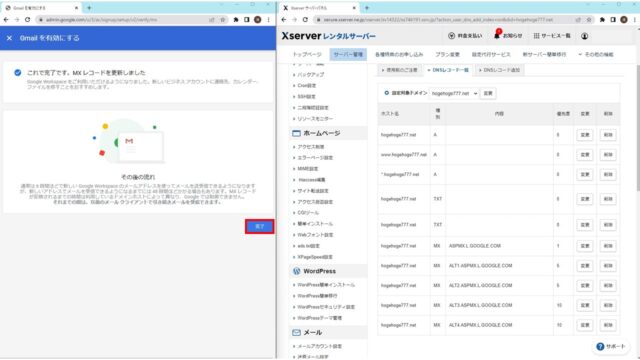
Google Workspaceウィンドウ側に「<ドメイン名>でGmailが有効になりました」と表示されればオッケーです。
「または後で設定する」リンクをクリックします。
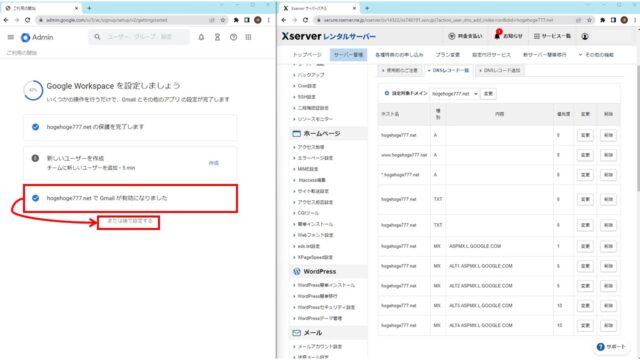
Google Workspaceでお支払い情報の設定
次は、Google Workspace側でお支払い情報の設定を行っていきます。
「お支払い情報の設定」リンクをクリックします。

Google Workspaceの管理者メールアドレスに対応したパスワードを入力し、「次へ」ボタンをクリックします。
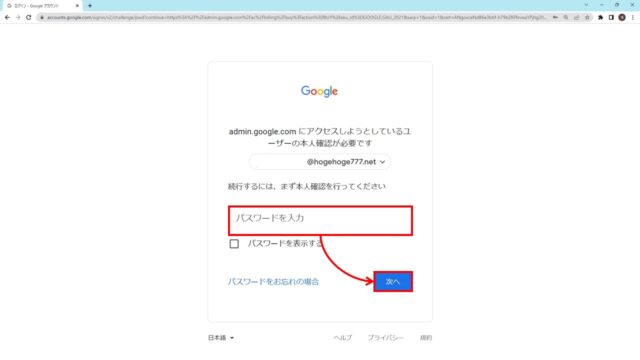
下図のような画面になるので、内容を確認の上、「確認しました」ボタンをクリックします。
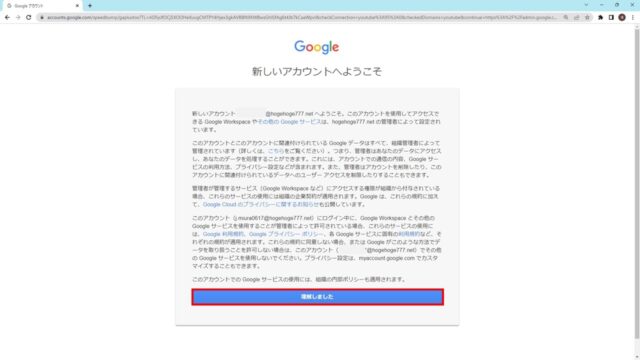
Google Workspaceの契約内容(ここでは、Business Standardプラン)を確認します。
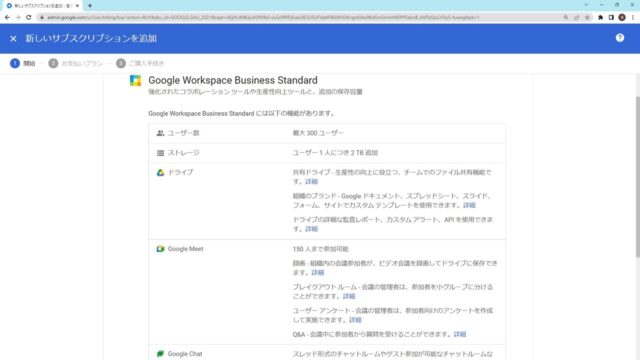
すべての内容を確認したあと、「開始」ボタンをクリックします。
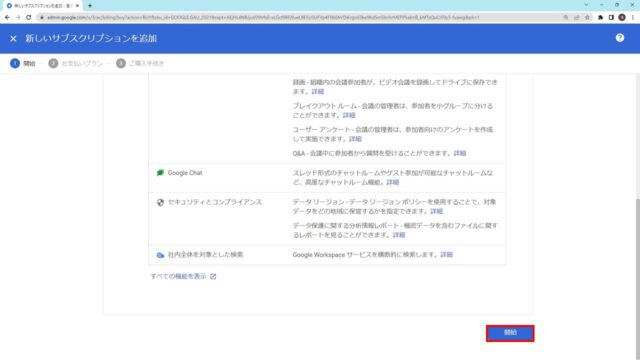
お支払いプラン確認画面になるので、プラン内容も確認した後、プロモーションコードを追加して「ご購入手続き」ボタンをクリックします。
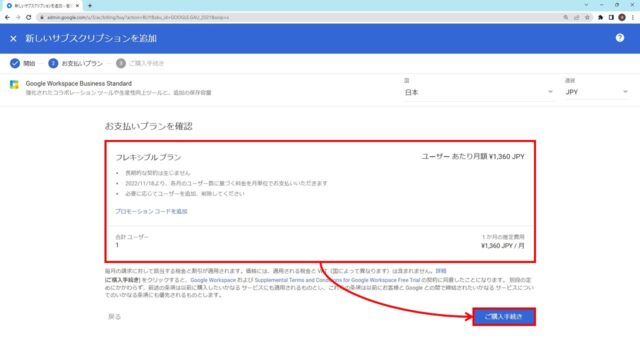
プロモーションコードを追加すると、Google Workspace Business Starter プランまたは Google Workspace Business Standard プランの初年度の料金が 10% オフになります。
プロモーションコードが必要な方は、こちらのTwitterのDMにどのプラン名のプロモーションコードがほしいか連絡頂ければ発行することができます。

購入手続き画面になるので、情報を入力します。
最後にクレジット情報を入力したら、「注文」ボタンをクリックします。
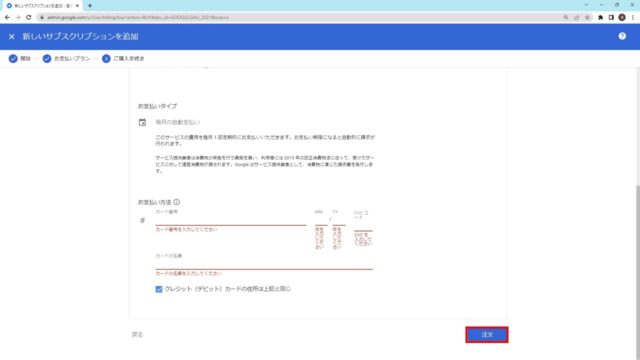
下記の「ご購入ありがとうございました」のダイアログが表示されたらオッケーです。
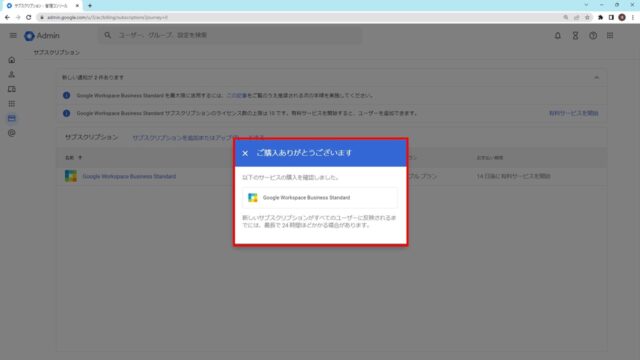
Google Workspaceの管理画面TOP(ダッシュボード)を開くと、下図のようにユーザー数などが確認できます。
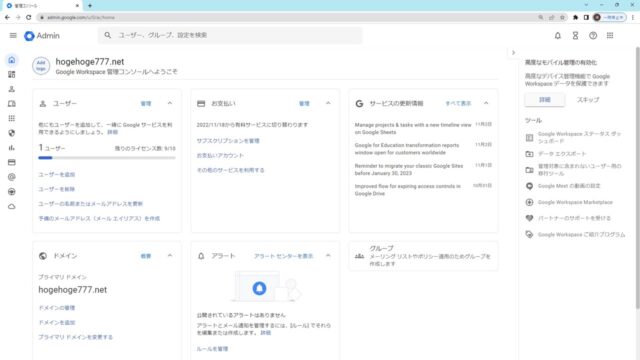
Gmail確認
それでは、Gmailも有効化できたらので、GoogleにログインしてGmailを確認してみましょう。
Google にアクセスし、右上の「ログイン」ボタンをクリックします。
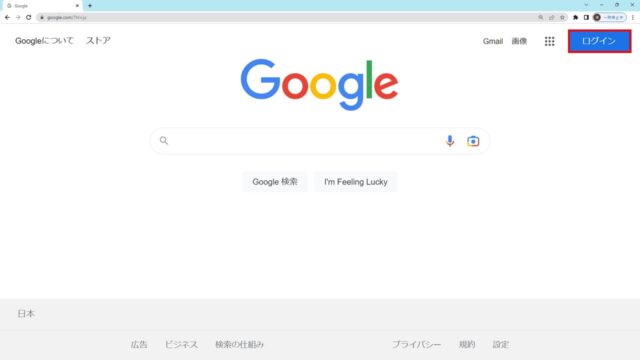
メールアドレスを入力し、「次へ」ボタンをクリックします。
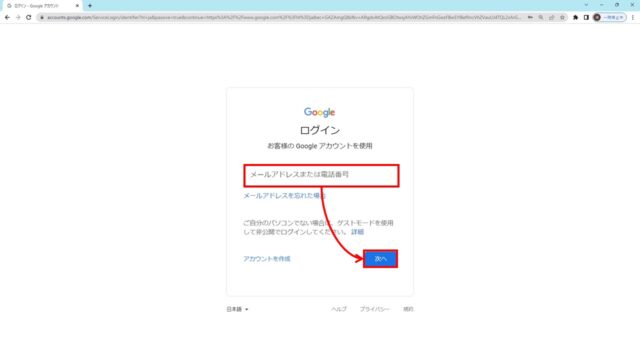
パスワードを入力し、「次へ」をクリックします。
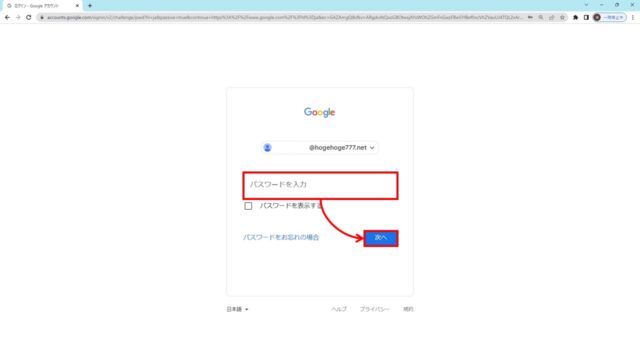
画面右上の「Gmail」リンクをクリックします。
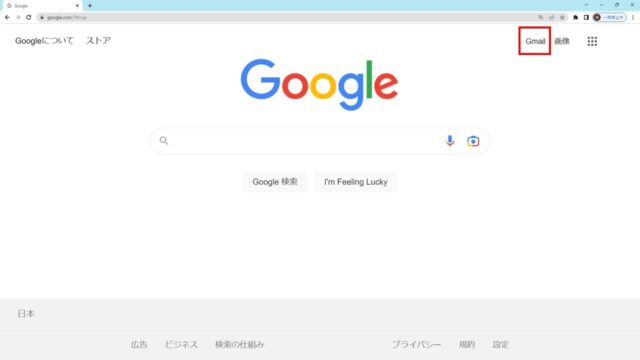
Gmailに初めてログインするとき、下図のようなカスタマイズ設定を聞かれます。
お好みの設定をクリックし、「次へ」ボタンをクリックします。
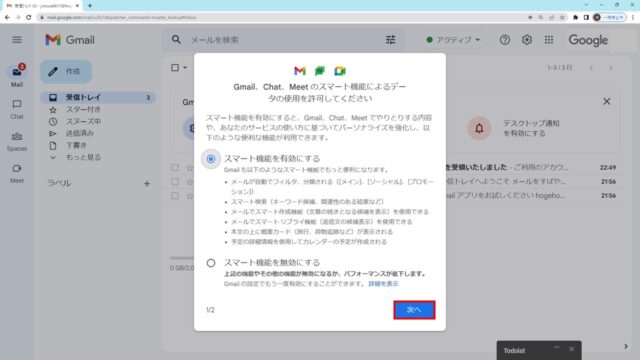
次の画面でもお好みの設定を選択し、「完了」ボタンをクリックします。
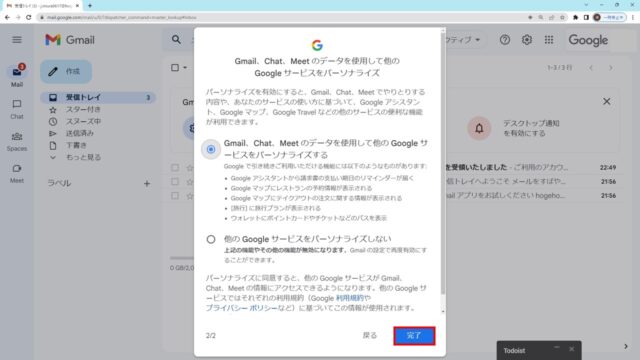
下図のようにGmailの画面が開けたら、オッケーです。
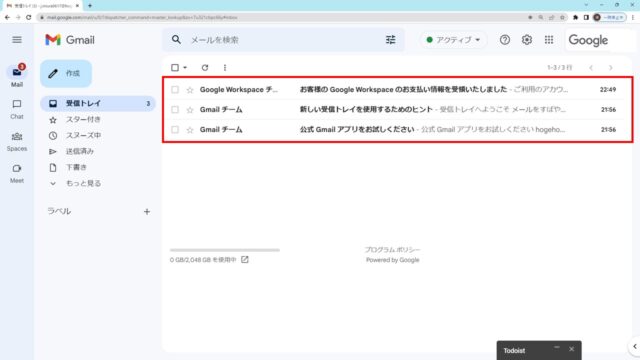
Gmailを有効化して24時間~48時間経過したら、別のメールアドレスからGoogle Workspaceで設定したXserverのドメインのメールアドレスへテストメールを送信してみましょう。
上記Gmailの画面でメールが受信できたら、Gmailの設定はすべて完了です。
Googleドライブ確認
次はGoogleドライブにアクセス確認してみましょう。
下図のように画面の右上のメニュー一覧から「ドライブ」アイコンをクリックします。
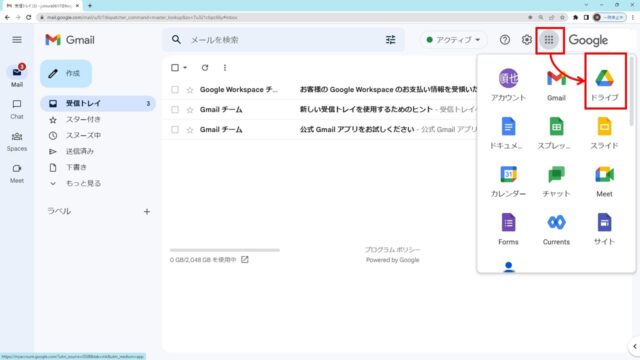
下図のようなGoogleドライブの画面に切り替わるので、左下のGoogleドライブの容量を確認してみましょう。
今回は、Business Standardプランを選択したため、容量が2TBであることが確認できます。
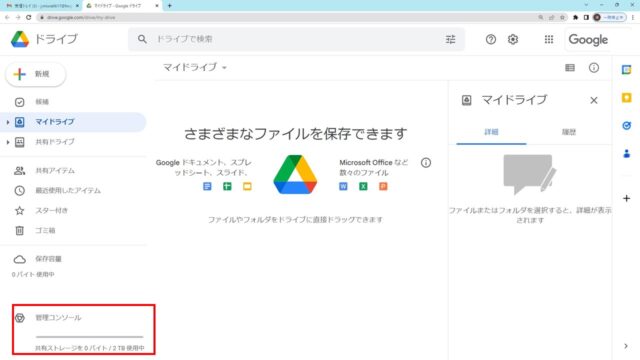
これで導入時の初期設定はすべて完了です。お疲れ様でした。
まとめ
いかがでしたでしょうか。
今回は、Xserver社のXdomainで取得した独自ドメインのメールアドレスを、Google Workspaceと連携してGmailで扱う方法をまとめてみました。
起業家・個人事業主の方には、メールアドレスやビジネスツールを整備することは必須であるため、ぜひ参考にして頂ければと思います。
【関連記事】
【TIPS】お名前.com独自ドメインのメールアドレスをGmailで扱う手順(Google Workspace連携編)
【TIPS】XdomainとXserver(WordPress)でビジネスサイト爆速構築作成手順(クイックスタート対応)





