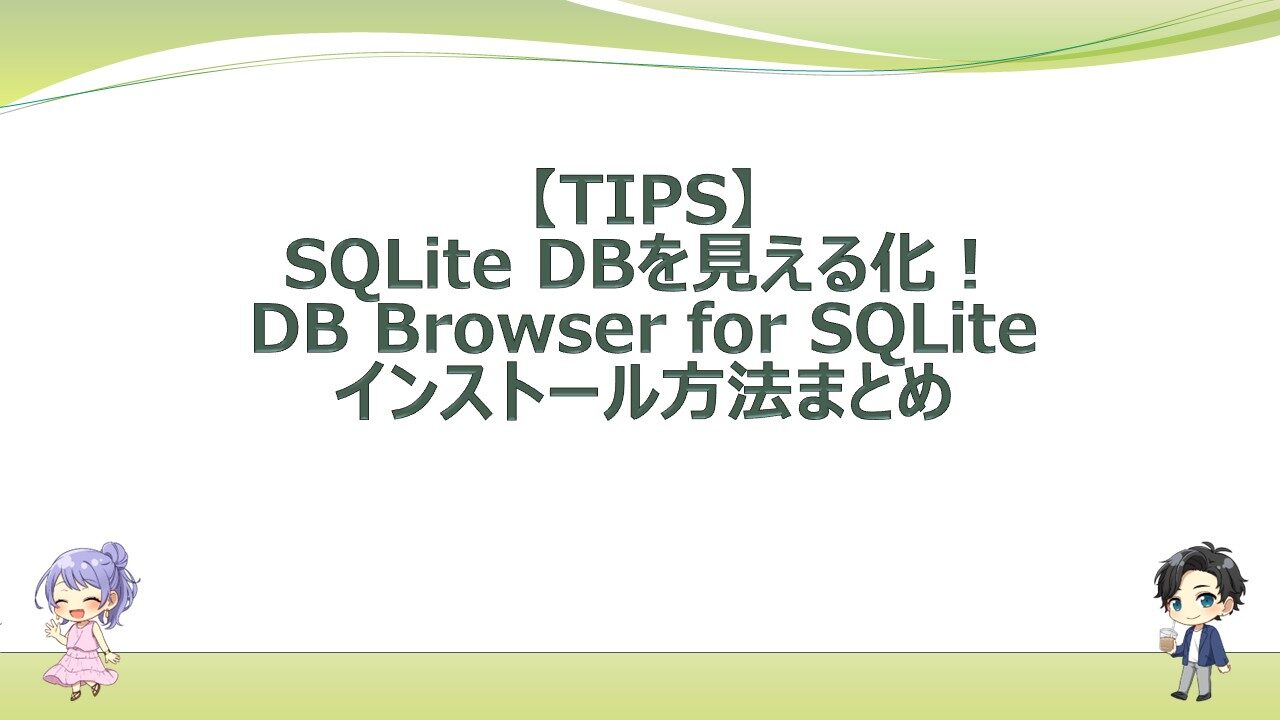エンジニアライフスタイルブログを運営しているミウラ(@miumiu06171)です。
普段はフリーランスでシステムエンジニアをしております。
今回は、RDBMSのひとつである「SQLite」(データベース)のデータを視覚化する「DB Browser for SQLite」ツールのインストール方法をまとめてみました。
SQLiteとは
SQLiteとは、無償(オープンソース)で使えるリレーショナルデータベース管理システム(RDBMS)のひとつです。
SQLiteのメリット
Windows OS / Mac OS / Linux等のマルチプラットフォームで使用でき、軽量なRDBMSであるため、小規模システムに用いられることが多い人気のデータベースです。
DB Browser for SQLiteとは
SQLiteのデータを視覚化するツールとして「DB Browser for SQLite」があります。
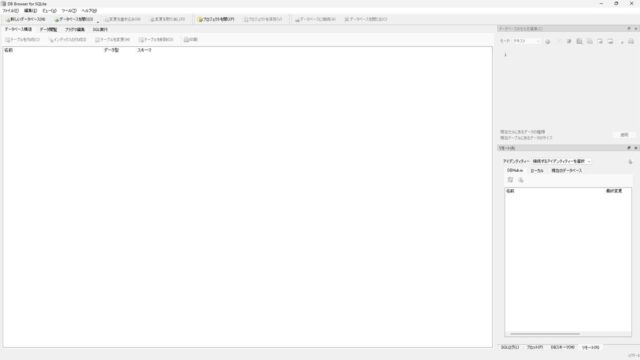
DB Browser for SQLiteインストール手順
ここでは、DB Browser for SQLiteのインストール手順を紹介していきます。
まずは、こちらのDB Browser for SQLiteのサイトにアクセスし、インストーラーをダウンロードしていきましょう。
サイトへアクセスしたあと、上部のメニュー「Download」をクリックします。
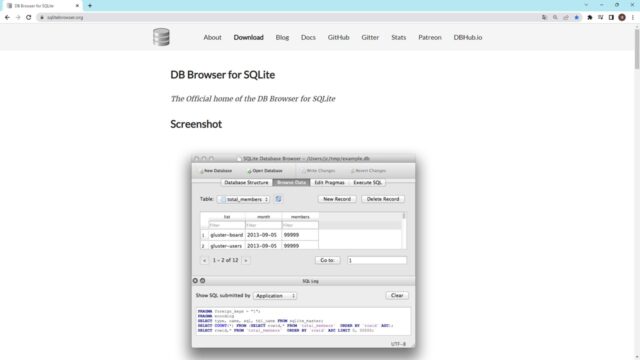
下図のようなDownloadサイトが表示されるので、Windows欄からあなたのPCのアーキテクチャ(32bit / 64bit)にあったインストーラーをダウンロードします。
Mac PCを使用している方は、macOS欄からインストーラーをダウンロードしてください。
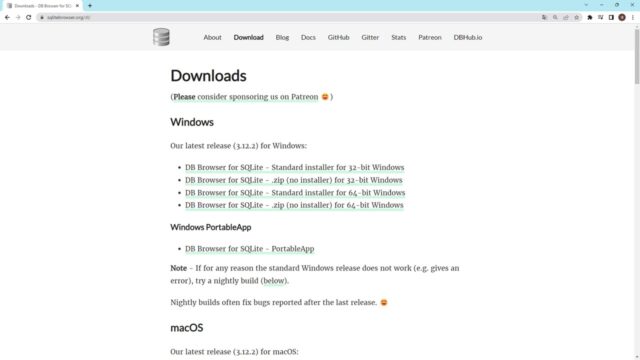
ここでは、Windows用Standard Installer 64bit版を選択した場合の図を示します。
リンクをクリックしたあと、しばらくするとダウンロードが完了し、下図のようにブラウザ左下にダウンロードファイルのポップアップがでます。
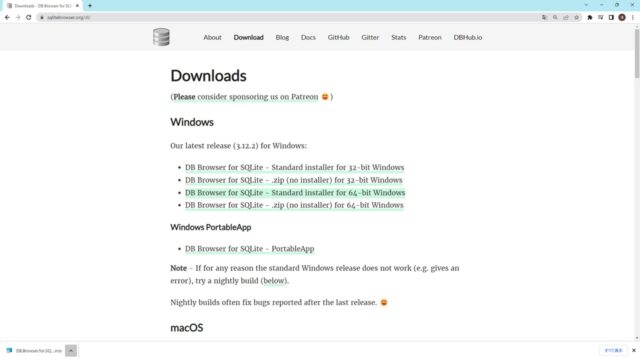
このポップアップからダウンロードフォルダを開くと、下図のようなインストーラーファイルがダウンロードされているはずです。
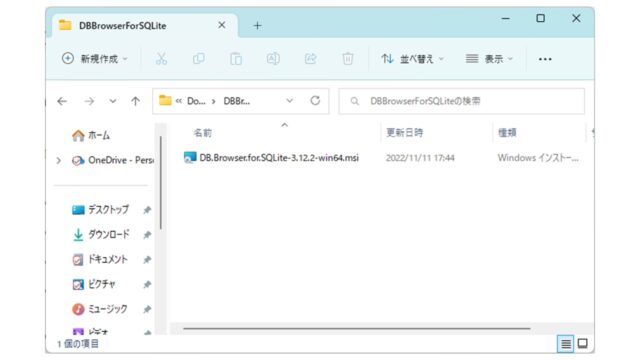
インストーラーをダブルクリックすると、下図のようなインストールダイアログが表示されるので、「Next」ボタンをクリックします。
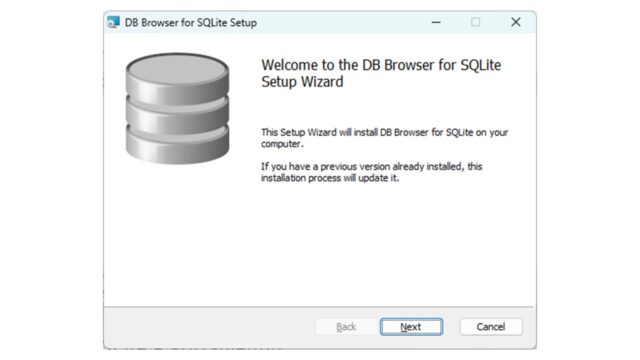
次に下図のようなダイアログになるので、Lisense Agreementにチェックを入れ、「Next」ボタンをクリックします。
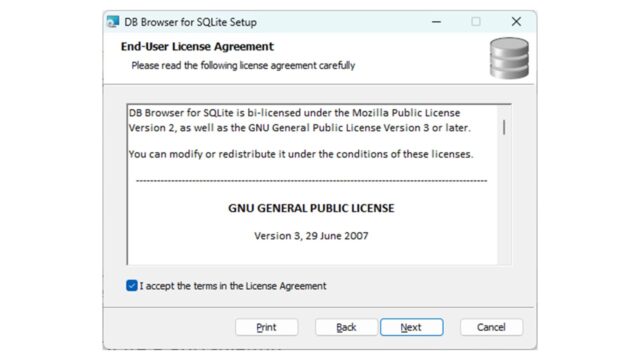
次に下図のようなダイアログになるので、お好みに応じてショートカットを作りたいオプションにチェックを入れ、「Next」ボタンをクリックします。
「Desktop」にチェックを入れると、アクセスしやすいでしょう。
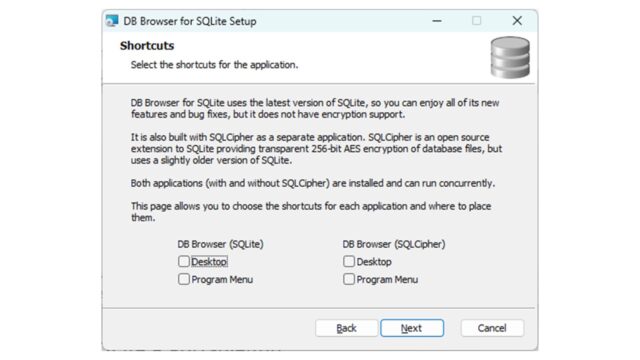
次に下図のようなダイアログになるので、インストール先をデフォルトのパスから変更したい場合は「Browse…」ボタンから変更してください。
デフォルトのままでよい場合は、そのまま「Next」ボタンをクリックします。
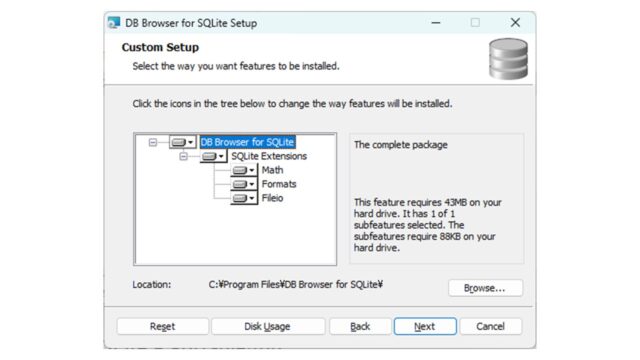
下図のようなダイアログになるので、「Install」ボタンをクリックします。
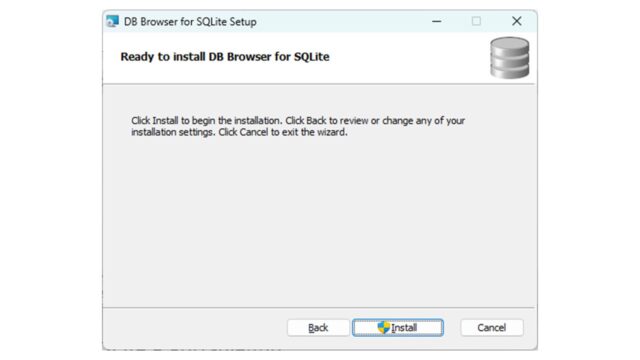
下図のようなダイアログが出たら、インストールが完了しています。
「Finish」ボタンをクリックしてください。
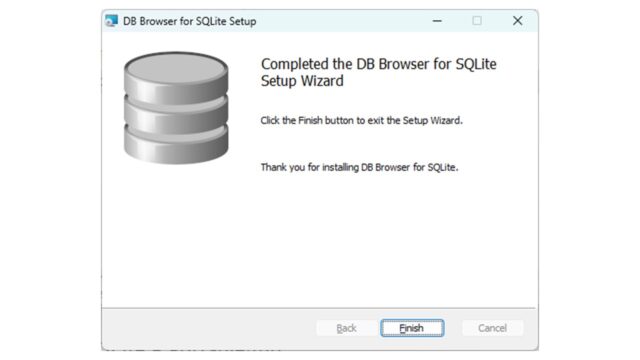
デスクトップにショートカットを追加するオプションを入れた場合は、デスクトップに下図のようなショートカットアイコンが出てきているはずです。
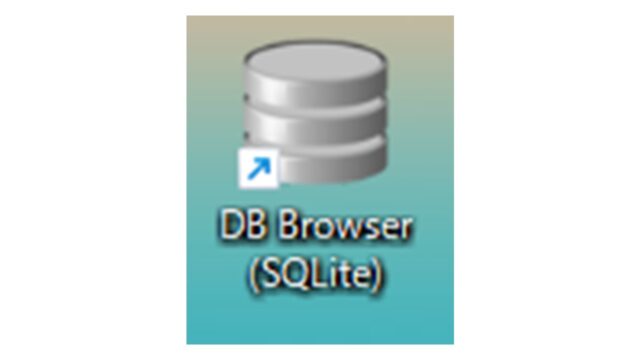
上記アイコンをダブルクリックし、下図のようにDB Browser for SQLiteを起動できればインストールは完了です。
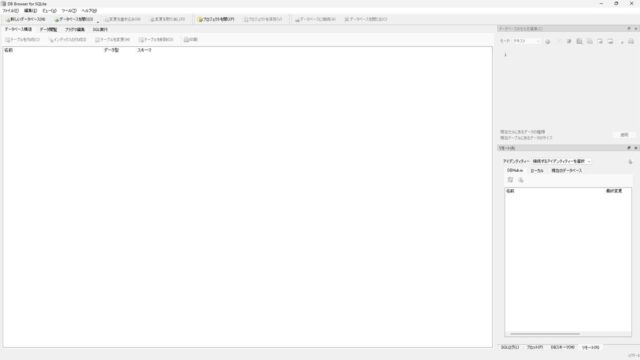
上部のメニュー「データベースを開く」をクリックし、既存のSQLiteのデータベースファイル(.db)を読み込むと、データベースの中身が可視化されます。
まとめ
いかがでしたでしょうか。
SQLiteを利用している方は、本記事を参考にSQLiteのデータを可視化する「DB Browser for SQLite」を導入してみてください。
【関連記事】
【TIPS】PythonのSQLAlchemy使い方解説(SQLite/MySQL対応)