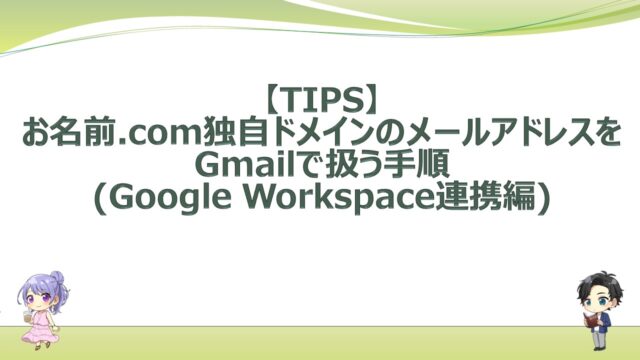エンジニアライフスタイルブログを運営しているミウラ(@miumiu06171)です。
普段はフリーランスでシステムエンジニアをしております。
今回は、お名前.comで独自ドメインを取得・登録する方法をまとめました。
お名前.comでドメインを取得したことがない方はぜひ参考にして頂ければと思います。
お名前.comのアカウント作成
お名前.comのアカウントだけ作成するためには、見積書作成画面からアカウント作成ができます。
お名前.comにアクセスし、下図のように「新規アカウントで見積書作成」をクリックします。
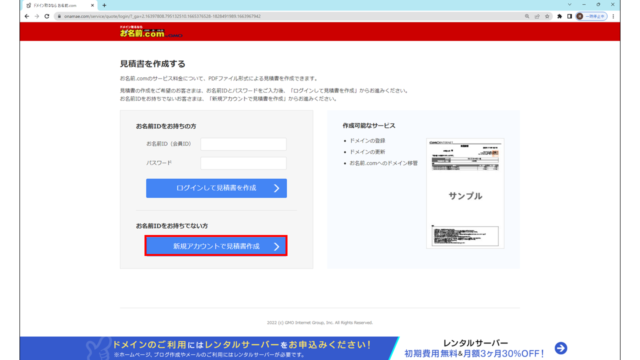
次に下記のような画面になるので、「個人」または「法人」を選択の上、その他入力項目を記入していくと、アカウント作成が可能です。
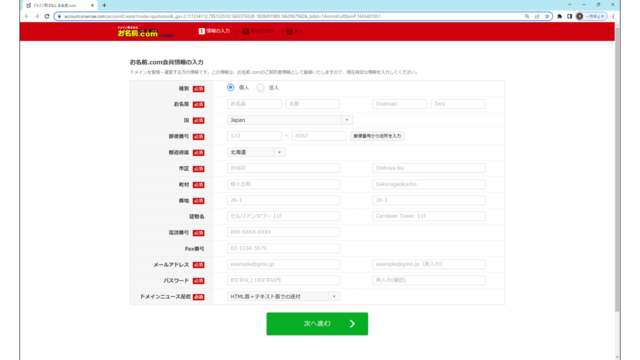
お名前.comにログイン
お名前.comのアカウントを作成できたところで、お名前.comにログインします。
ログインに成功すると、下図のようなTOPメニューの画面になります。
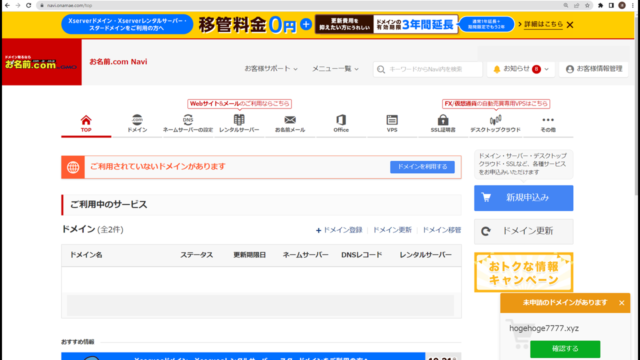
お名前.comでドメイン登録・取得
お名前.comのアカウント作成とログインに成功したところで、本章ではドメインの登録・取得する方法を解説していきます。
ドメイン登録
ドメイン登録するためには、TOP画面の「ドメイン」メニューから「ドメイン登録」をクリックします。
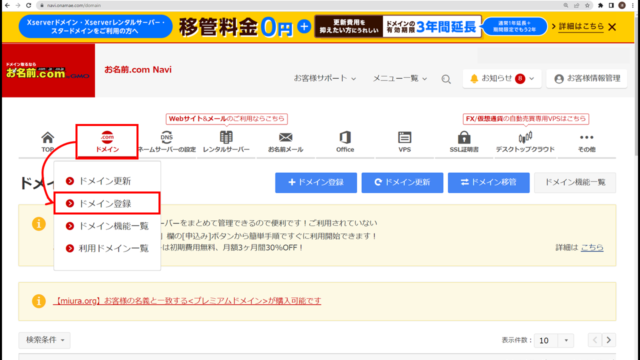
ドメイン検索
次に取得したいドメイン名を入力し、検索します。
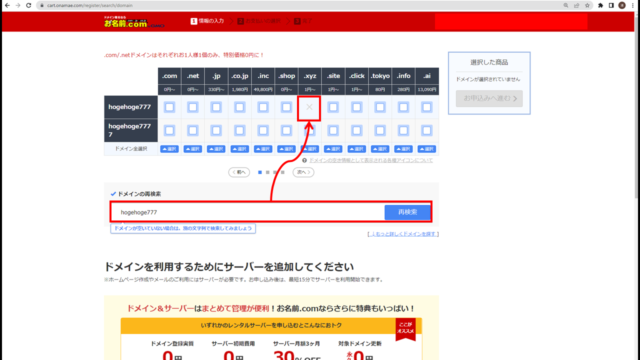
ドメイン申込み
ドメイン検索結果が白色四角(□)のドメインが取得可能なドメインになります。
白色四角をクリックし、ドメインを選択した状態で「お申込みへ進む」をクリックします。
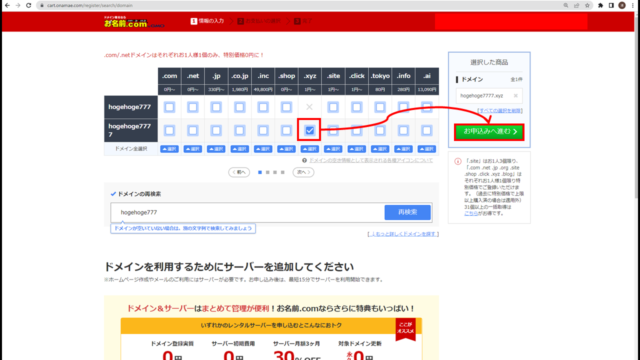
次に下図のような画面に遷移したら、今回ドメインのみの取得のため(レンタルサーバーは借りない)、赤枠のように「利用しない」を選択します。
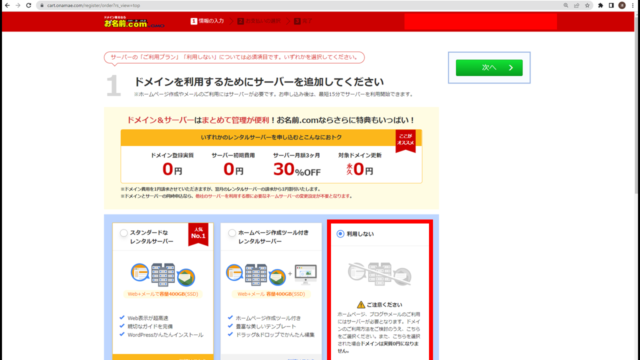
同ページをスクロールしていくと、以下の2つのオプションを選択する箇所があります。
・Whois情報公開代行メール転送
・ドメインプロテクション
今回は、プライバシー保護の観点から「Whois情報公開代行メール転送」オプションは必須で入れて進めます。
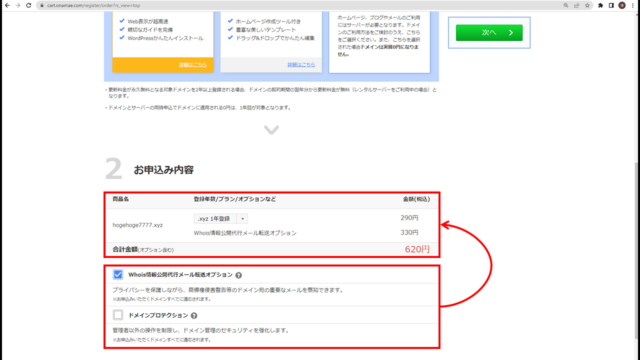
オプション項目を選択した後、お申込み内容と合計金額を確認し、「次へ」ボタンをクリックします。
支払い情報入力
支払い情報入力画面になるので、画面に従って入力します。
ドメイン登録完了メール確認
支払いが完了すると、下図のようなメールを受信しているはずです。
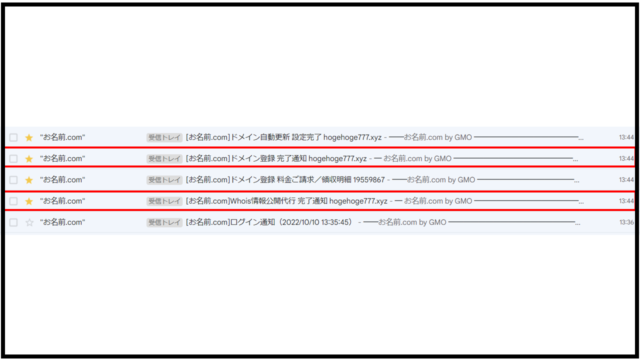
このメールを受信できていたら、ドメイン取得完了です。
お名前.comで取得したドメイン一覧を確認
念のため、お名前.comにログインした後の管理画面で、取得したドメインが一覧にあるか確認できたらオッケーです。
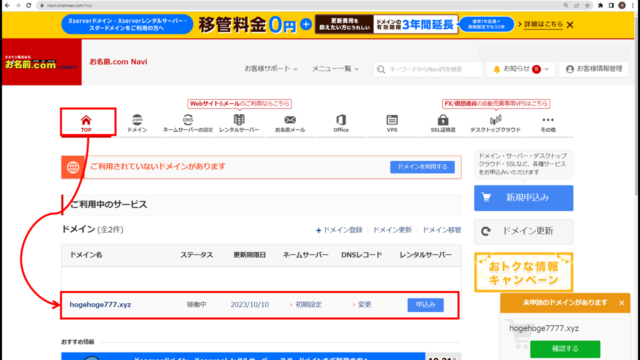
まとめ
いかがでしたでしょうか。
独自ドメインで会社ホームページやブランドホームページを作成したり、メールアドレスを取得したいときに本記事を参考にして頂ければと思います。
【関連記事】
【TIPS】お名前.com独自ドメインのメールアドレスをGmailで扱う手順(Google Workspace連携編)