エンジニアライフスタイルブログを運営しているミウラ(@miumiu06171)です。
普段はフリーランスでシステムエンジニアをしております。
今回は、こちらのMacBookのデータをバックアップする方法を掲載した記事に続いて、MacBookの移行アシスタントを使ってTime Machineバックアップデータからデータをリストアして復元する方法をまとめました。
新しいMacBookへデータを復元するときの参考にして頂ければと思います。
なお、本記事では筆者が購入した Apple M1 MacBook Airを例に操作を紹介していますが、Mac OS搭載の他Mac PC端末でも同様の手順になるので、リカバリーする際の参考にして頂ければと思います。
MacBookの移行アシスタントを起動(data migration assistant)
MacBookのデータを復元するため、「アプリケーション」→「ユーティリティ」→「移行アシスタント.app」をダブルクリックして起動します。
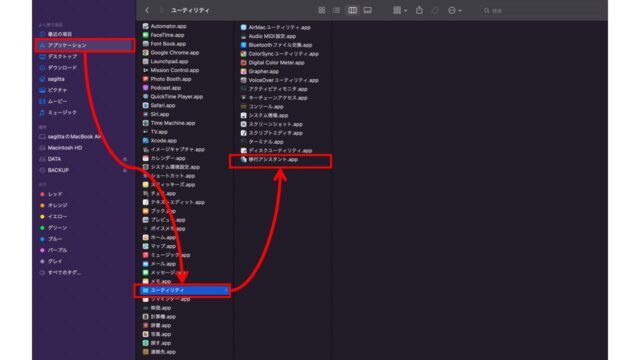
MacBook Time Machineバックアップから復元(データ転送)する方法
下図のように移行アシスタントが起動したら、MacBookのTime Machineでバックアップしたデータから復元する方法を紹介していきます。
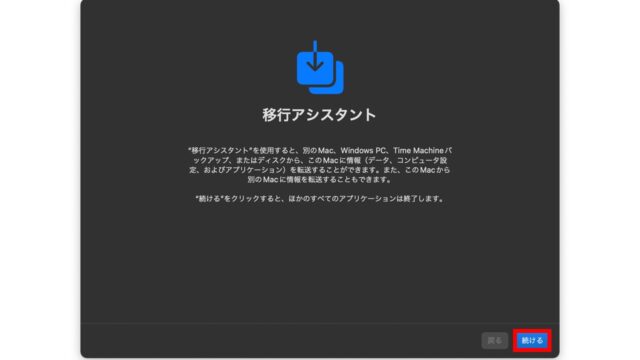
まずは「続ける」ボタンをクリックすると、下図のようにユーザー名とパスワードのダイアログが表示されるので、入力して「OK」ボタンをクリックします。
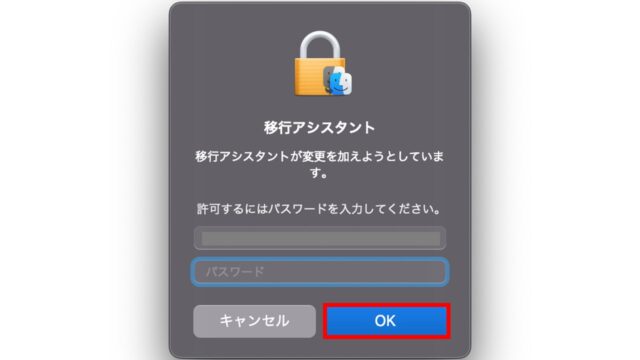
次に下図のような画面になるので、「Mac、Time Machineバックアップ、または起動ディスクから」を選択し、「続ける」ボタンをクリックします。
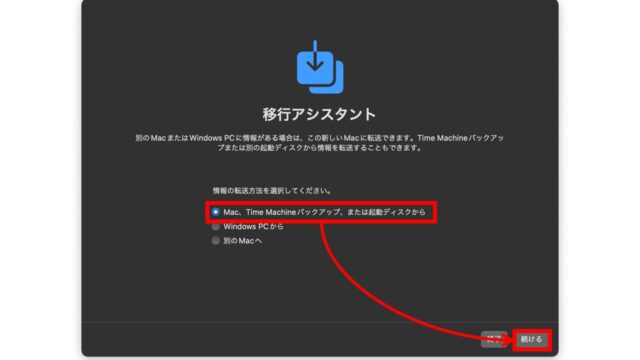
バックアップが保存されたディスクを選択します。
ここでは外付けSSDに作成したBACKUPというパーティションをクリックし、「続ける」ボタンをクリックします。
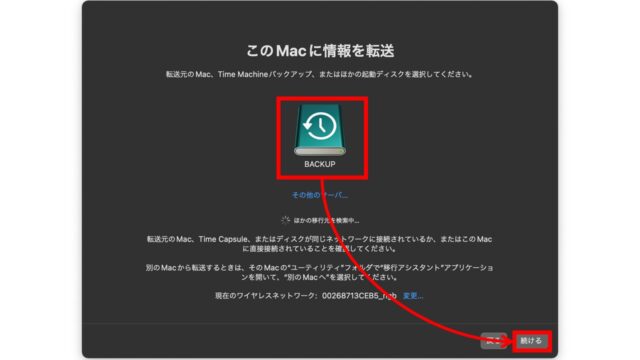
BACKUPというパーティションに保存されたTime Machineバックアップデータ一覧から、復元したいバックアップデータをクリックし、「続ける」ボタンをクリックします。
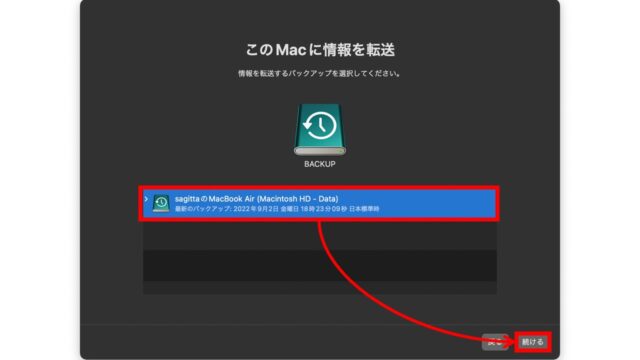
次に下図のような画面になるので、Time Machineバックアップデータ内に存在する「アプリケーション」「<ユーザーデータ>(下図ではsagitta)」「その他のファイルとフォルダ」「システムとネットワーク」のうち復元したい項目にチェックを入れ、「続ける」ボタンをクリックします。
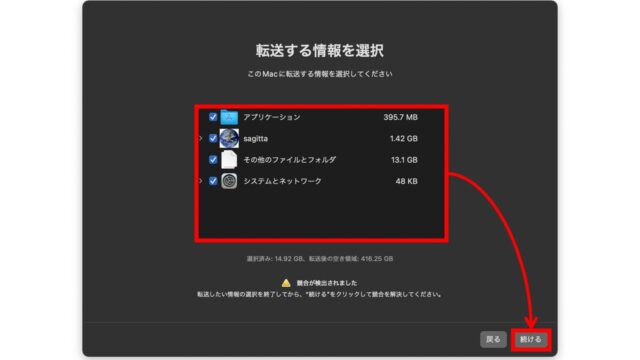
移行する管理者アカウントをクリックし、「続ける」ボタンをクリックします。
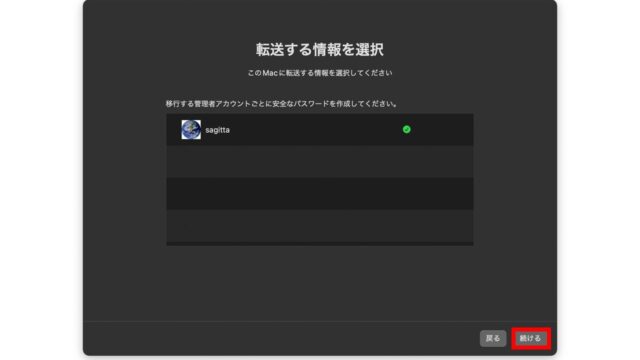
「このMacから既存の<ユーザー>を削除して別のMacから<ユーザー>を転送」をクリックし、「続ける」ボタンをクリックします。
必要に応じて「両方のユーザーアカウントを残す」を選択してもよい。
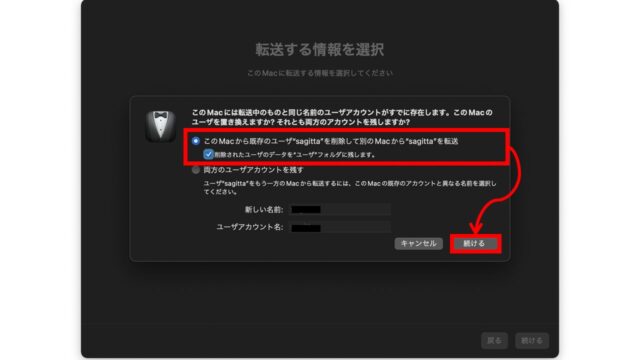
下図のような画面になるので、「認証」ボタンをクリックし、認証を完了させます。
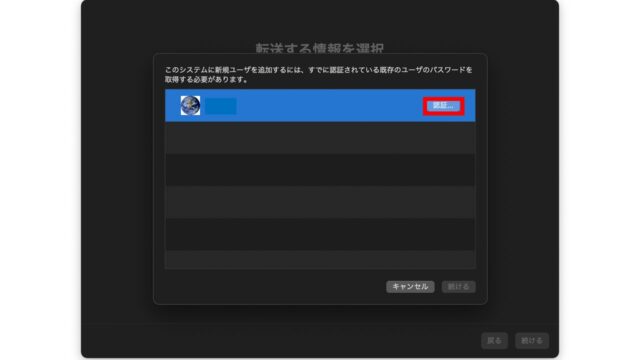
認証が完了すると、下図のようにチェックマークになるので、「続ける」ボタンをクリックします。
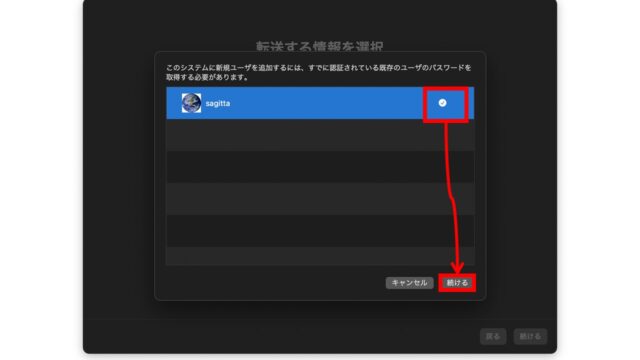
ここまですると、Time Machineバックアップデータから復元するためにデータ転送処理が開始します。
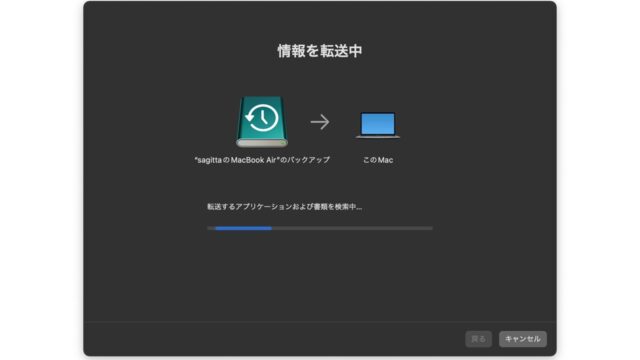
移行が完了すると、下図のような画面になるので、「今すぐ再起動」ボタンをクリックします。
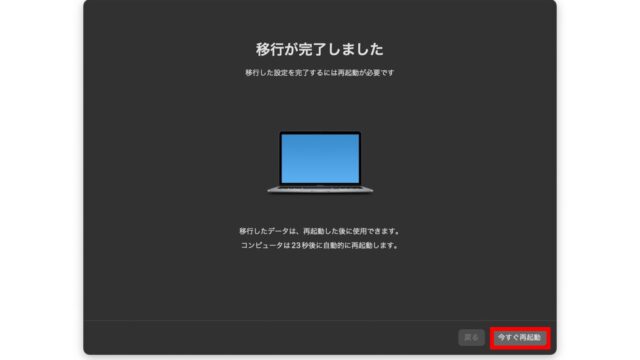
再起動後に管理者アカウントでログインまで完了すると、以下の画面になれば復元が完了しています。
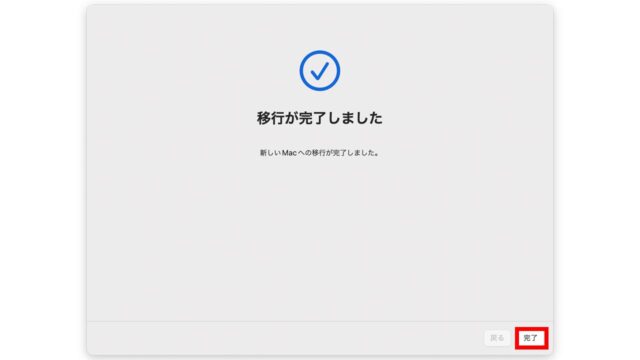
「完了」ボタンを押して、MacBook内のデータが復元できていることを確認しましょう。
まとめ
いかがでしたでしょうか。
本記事もあわせると、MacBookのTime Machineデータバックアップから復元する方法まで一通り紹介してきました。
Mac初心者の方が最初におさえるべきことの1つであるため、データ復元時に本記事を参考にしてもらえたらと思います。
【関連記事】
【TIPS】MacBook外付けSSDのパーティション作成からバックアップ・復元までを図解
【TIPS】MacBookのバックアップとリカバリー方法(MacOS再インストール)






