エンジニアライフスタイルブログを運営しているミウラ(@miumiu06171)です。
普段はフリーランスでシステムエンジニアをしております。
今回は、MacBookのリカバリーディスクなしにインターネット接続環境でMacBookをシステムリカバリーする方法をまとめました。
MacBookの売却前のバックアップ、リカバリー(MacOS再インストール)、初期化手順の参考にして頂ければと思います。
なお、本記事では筆者が購入した Apple M1 MacBook Airを例に操作を紹介していますが、Mac OS搭載の他Mac PC端末でも同様の手順になるので、リカバリーする際の参考にして頂ければと思います。
MacBookのバックアップ方法
MacBookをリカバリーしたり、新しいMacBookに乗り換えたり、MacBookを売却したりする前に、必ず使用中のMacBookのデータをバックアップしておきましょう。
バックアップ方法としては、外付けSSDを購入してMacBookに接続し、MacBookのデータをコピーすることをおすすめします。
外付けSSDにバックアップする方法については、以下の記事を参考にしてください。

MacBookのシステムリカバリー方法
ここでは、インターネット接続環境さえあれば、MacBookのリカバリーディスクなしでシステムリカバリーできる方法を紹介していきます。
起動オプションを起動
まずはMacBookをシャットダウンします。
シャットダウン状態で電源ボタンを押して起動し、すぐにOptionキーを押し続けることで、下図のように起動オプションを起動することができます。

起動オプションが起動したら、次に「MacintoshHD」をクリックします。
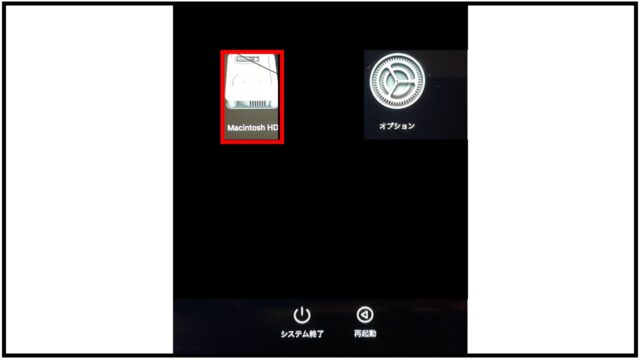
ネットワーク接続確認
リカバリーディスクがない代わりにインターネット経由でリカバリーを行うので、ネットワーク接続確認をしていきます。
下図のように「ユーティリティ」→「ターミナル」を選択し、ターミナルを起動しましょう。
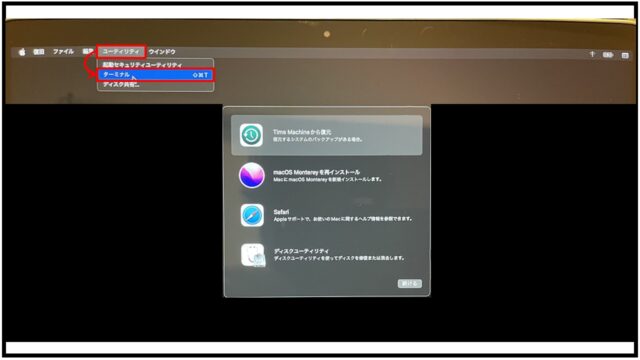
ターミナル上で以下のpingコマンドを実行し、正常にパケットを受信していることでインターネットへの接続確認を行います。
なお、指定のURLは「yahoo.co.jp」以外でも問題ありません。
| ping yahoo.co.jp |
もし、正常にパケットを受信できない場合は、下記記事を参考にnetworksetupコマンドでインターネット接続環境を整えてください。

MacintoshHDボリューム(ディスクデータ)の消去
インターネット接続確認ができたところで、ディスクデータをクリーンアップ(消去)していきましょう。
下図のように「ディスクユーティリティ」をクリックします。
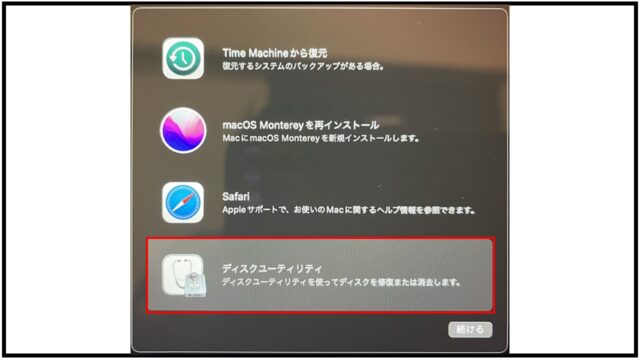
消去対象である「Macintosh HDボリューム」メニューをクリックし、「消去」アイコンをクリックします。
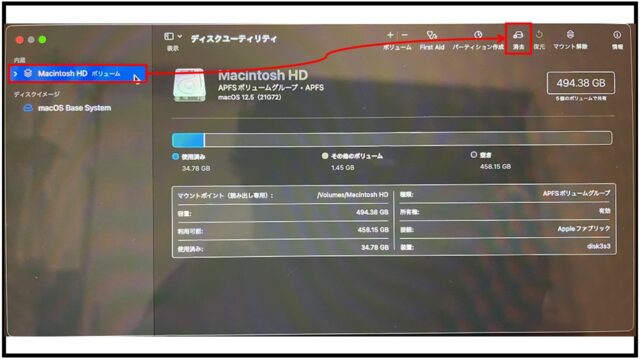
下図のダイアログが表示されるので、「消去」ボタンをクリックします。
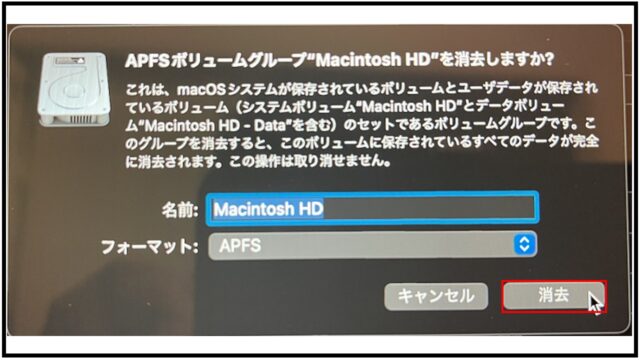
MacBookのデータがすべて消去されるため、下図のような再確認のダイアログが表示されます。
「Macを消去」をクリックします。
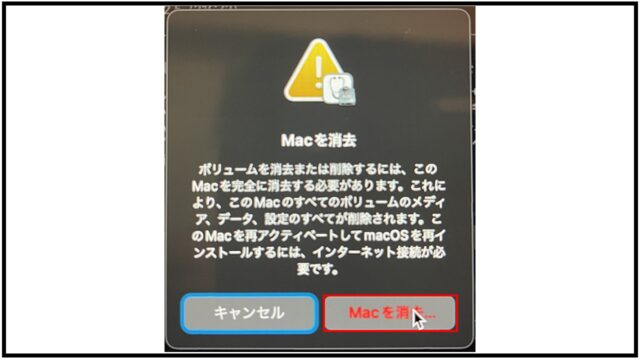
次に「Macを消去して再起動」をクリックすると、クリーンアップされます。
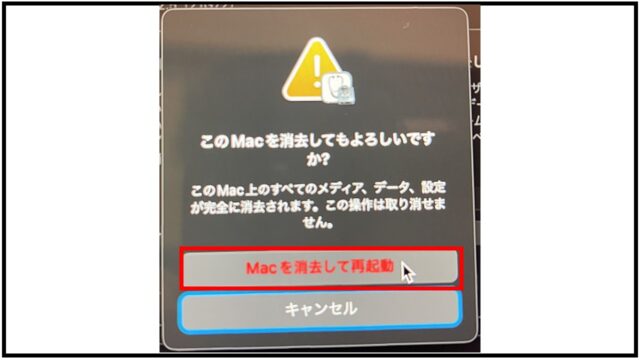
MacOS再インストール
ディスクユーティリティでデータを消去できたら、次にMacOSを再インストールしていきます。
下図のように「MacOS を再インストール」をクリックします。
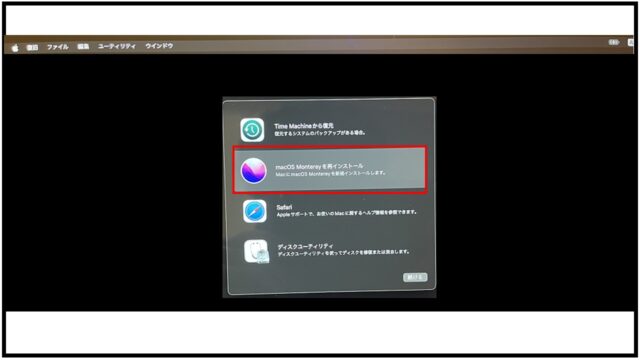
下図のような画面になるので、「続ける」をクリックします。
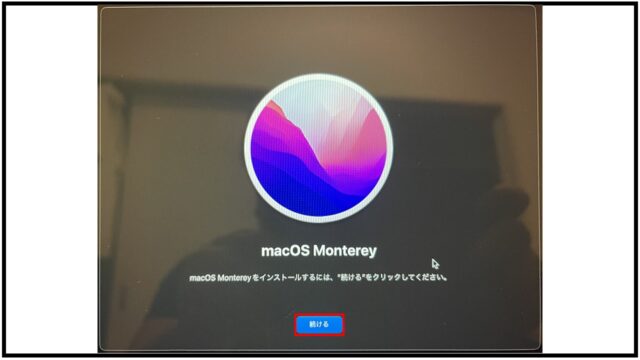
次に使用許諾契約書が表示されるので、内容を確認の上、「同意する」をクリックします。
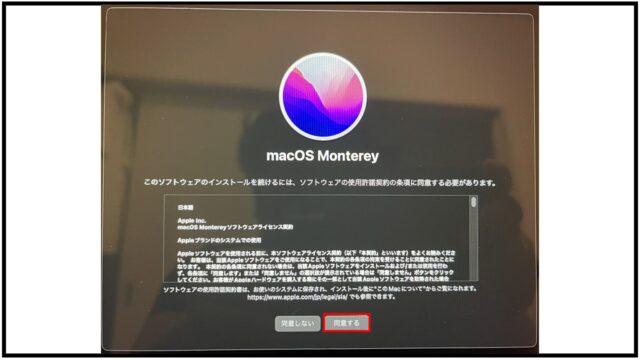
下図のように確認ダイアログが表示されるので、「同意する」をクリックします。
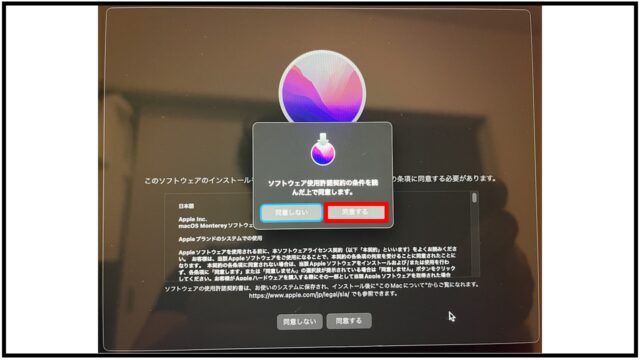
次にMacOSを再インストールする先のディスクを選択します。
ここでは「Macintosh HD」を選択し、「続ける」を選択します。
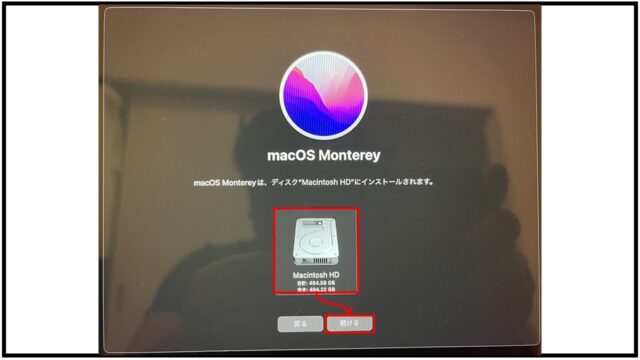
下図のように再インストールが始まるので、インストールが完了するまで待ちます。
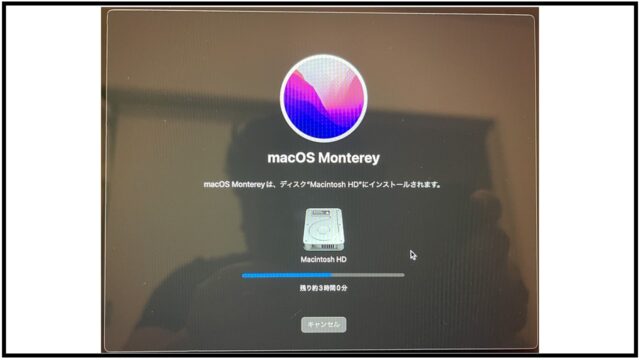
MacBookの初期設定方法
MacOSを再インストールできたら、購入時と同じ状態になっています。
MacBookの初期設定を行いたい場合は、以下の記事を参照してください。

まとめ
いかがでしたでしょうか。
リカバリーディスクなしにインターネット接続環境でMacBookをシステムリカバリーする方法を紹介してきました。
新製品のMacが販売されるスピードも早く、古いMacをリカバリーして売却したくなることも多いので、本記事を参考に売却前のリカバリーをして頂ければと思います。
【関連記事】
【TIPS】MacBook外付けSSDのパーティション作成からバックアップ・復元までを図解
【Mac初心者】Apple MacBook初期設定手順を図解多数でわかりやすく解説!!





